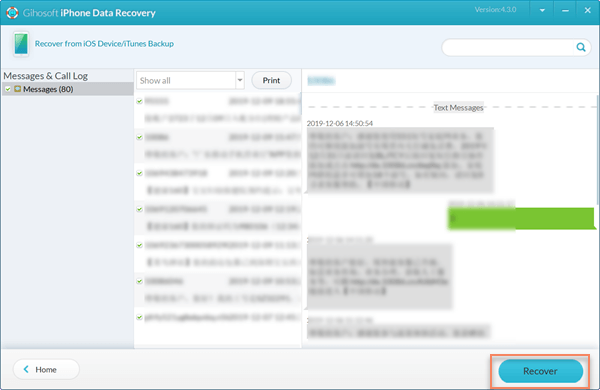How to Download Text Messages from iPhone in 2 Ways
If the text messages and iMessages on your iPhone contain important information, you may want to download and save them to your computer for safety purposes. You may also want to export iPhone messages to your PC for print. Whatever the reason, it is always a good idea to transfer text messages from iPhone to computer. And luckily, there are many effective ways to do it.
In this article, we’ll take a look at two of the best ways you can try to download text messages from iPhone. You can either choose to use a specialized iPhone data manager software or you can use Apple’s iTunes. Keep reading for detailed steps on how to use both.
- Way 1: Download Text Messages from iPhone with iManager
- Way 2: Download Text Messages from iPhone with iTunes
- Bonus: Recover Deleted Text Messages on iPhone without Backup
Way 1: Download Text Messages from iPhone with iManager
Undoubtedly the easiest and quickest way to download text messages from your iPhone to your computer is to use third-party iPhone data manager software. Gihosoft iManager is one of the best iPhone data transfer tool for both Windows PC and Mac, not only allowing you to export text messages from iPhone but also enabling you to transfer other files from iOS device to computer without iTunes. The following are some of the features that make iManager the best tool for the job:
- It allows you to transfer data from iPhone, iPad, or iPod touch to your computer in a single click.
- Not only messages, you can also download contacts, photos, videos, music, notes, and even app data like WhatsApp, Viber, etc.
- With iManager, you can easily access and manage the data in your iTunes backup files and selectively export them to your computer.
- It is 100% safe and reliable to use. Your data or device won’t be affected during the transfer process.
- It supports all iOS devices including the newest iPhone 11/11 Pro and all versions of the iOS firmware including iOS 13.
Here’s how to use iManager to download text messages from iPhone to computer:
- Download and install Gihosoft iPhone Manager on to your computer and then open the program.
- Connect your iPhone to the computer and wait for the software to detect the device, then click on “Backup Now” to begin the transfer process.
- When the transfer is complete, click on the Messages icon to preview all text messages stored on your device in details.
- Choose the messages you wish to download or select all messages at once, then click on the export icon at the top to download them to computer.
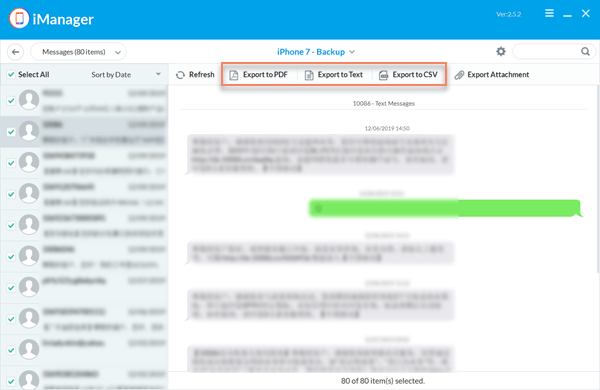
Gihosoft iPhone Manager provides you the option to export iPhone messages as PDF, Text or CSV file. Choose any one according to your needs.
Way 2: Download Text Messages from iPhone with iTunes
You may be able to download text messages from iPhone using iTunes. But it is important to note that there is no direct way to export only text messages from iPhone to computer using iTunes. The iTunes method is to create a full backup of your iPhone and your messages will be included in the backup file on your computer. Here’s how to backup and download the data on your iPhone using iTunes:
- Connect the iPhone to the computer using USB cable and then launch iTunes. If you use a Mac running macOS Catalina 10.15, open Finder.
- Tap on “Trust” on your iPhone to “Trust this Computer” and if prompted, enter the device’s password.
- Select your iPhone icon and click “Back Up Now” to back up all the data including messages on the device to the computer.
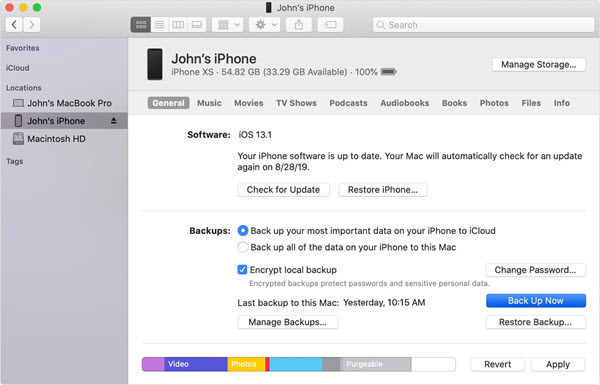
It is important to note that you will not be able to view the contents of the backup unless you restore it to an iOS device or use a third-party iTunes backup extractor. What’s worse, you may run into various iTunes errors, such as, iTunes could not connect to this iPhone because an invalid response.
Bonus: Recover Deleted Text Messages on iPhone without Backup
Losing data like text messages on your iPhone is very common. If you don’t have a backup, trying to get them back can seem impossible. But with the right data recovery tool, you can easily recover deleted or lost messages on your iPhone easily and quickly. One of the best tools to use is Gihosoft Free iPhone Data Recovery. Its greatest advantage is that it is very easy to use and ensures highest recovery rate. The following are some of the program’s other features:
- It can retrieve up to 12 different types of data including contacts, photos, messages, videos, WhatsApp, notes, voicemail, voice memos, Safari history from iPhone/iPad.
- It can recover the messages from your iOS device if you don’t have a backup or even retrieve them from your iCloud and iTunes backups.
- It will also be used to recover lost data that has been deleted under various circumstances like iOS upgrade/jailbreak, accidental deletion or a lost or broken device.
- It allows you to preview all data before recovery and selectively recover what you need only.
Follow these simple steps to recover deleted or lost text messages on your iPhone:
- Download and install the iPhone Message Recovery software on to your computer. Launch it as soon as installation is complete.
- In the main window, select the type of data you would like to recover (in this case Messages). Make sure that all other types of data are unchecked to avoid a lengthy recovery process.
- Now connect your iPhone to the computer and as soon as the device is detected by the program, click “Next”. If the missing messages are on your iTunes backup, you can skip connecting the device to the computer.
- The program will begin scanning the connected device for the missing messages. This scanning process may take some time, depending on the amount of data on the device.
- As soon as the scan is complete, you should see all the missing messages on the device. Select the ones you would like to recover and then click “Recover” to save them to a specified folder on your computer.