3 Ways to Transfer WhatsApp Messages from iPhone to Computer
Q: How do I transfer WhatsApp messages from iPhone to PC?
“Please help. Need to factory reset my iPhone (XS Max) and couldn’t figure out a way to transfer my WhatsApp messages on iPhone to computer. Hope someone could point out a way.”
With billions of users, WhatsApp has grown into one of the most popular instant messaging app all over the world. It is widely downloaded and used on iPhone and Android devices. If you often talks with friends or family via WhatsApp and there are lots of previous WhatsApp messages stored on your iPhone, it is a good idea to make a backup on your computer.
Now the question is, how do you transfer and backup WhatsApp messages from iPhone to computer? You have come to the right place. In this article, you will discover 3 effective ways to transfer WhatsApp messages on iPhone to PC or Mac. The described methods work for all iOS devices including iPhone 11/11 Pro, iPhone XS/XR/X/8/7/6s running on iOS 13/12.
- Way 1: Transfer WhatsApp Messages from iPhone to Computer via iManager
- Way 2: Export WhatsApp Chat History on iPhone to Computer via Email
- Way 3: Backup WhatsApp Messages on iPhone to Computer using iTunes
Way 1: Transfer WhatsApp Messages from iPhone to Computer via iManager
Gihosoft iManager is a professional iOS data transfer tool for iPhone, iPad and iPod touch. It offers a quick and straightforward way to transfer and backup WhatsApp messages from iPhone to PC. iManager is every easy to use and within a few simple clicks you will be able to export all iPhone data to your computer for safe backup.
Gihosoft iManager – Quickly Transfer WhatsApp Messages to PC
- One click to transfer WhatsApp messages, photos, videos, attachments on iPhone/iPad to your computer.
- Not only WhatApp data, but also backup text messages, contacts, photos, videos, music, notes, Safari history and more from iPhone to computer.
- Allows you to view the contents in the backup file and selectively export data to PDF, CSV, TXT for easy viewing or printing.
- You can freely change the location of your backup and create new backup without overwriting the old backup files on your computer.
- Fully compatible with the latest iOS versions such as iOS 13, iOS 12 and newest iPhone models like iPhone 11/11 Pro.
Follow the steps below to transfer WhatsApp messages from iPhone to PC using Gihosoft iManager:
Step 1: Download Gihosoft iPhone Manager software from the official site and install it on your computer. Launch the program and connect your iPhone to your PC via a USB cable.
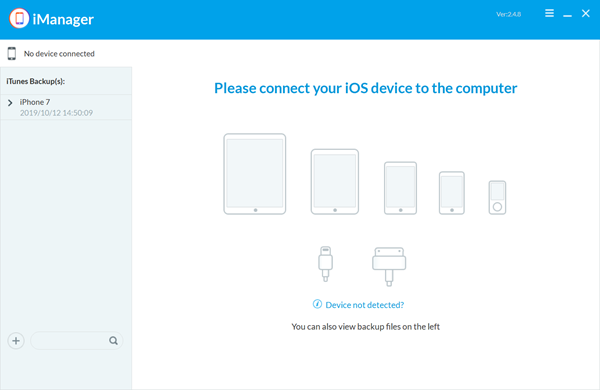
Step 2: Once your iPhone is detected successfully, click on the “Backup Now” button to begin transferring WhatsApp messages and other data from iPhone to your computer.
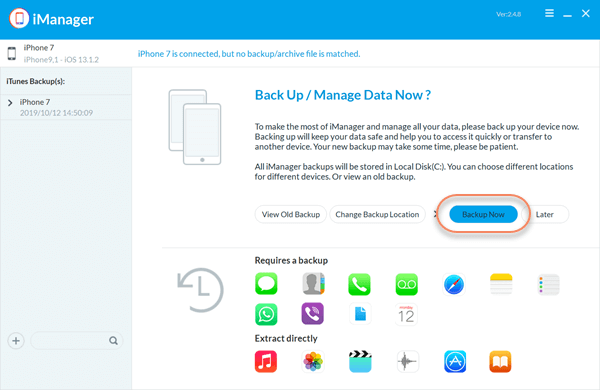
Step 3: When the backup process is finished, click on “WhatsApp” and you will find all your WhatsApp conversations. Select the WhatsApp chats of your interest and click on “Export to PDF/Text/CSV” as you need.
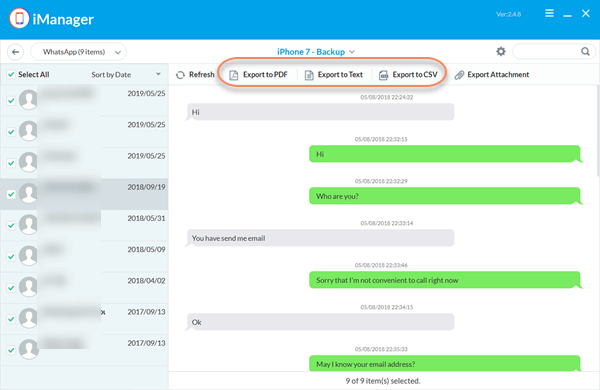
Way 2: Export WhatsApp Chat History on iPhone to Computer via Email
Another easy solution we’ll discuss involves using of WhatsApp built-in sharing feature. You can manually export WhatsApp chat history on iPhone to computer by emailing it to yourself. The process is as simple as it sounds. All you need is an valid email address, internet connection and of course, the following steps below:
- Open WhatsApp on your iPhone and go to the WhatsApp chats you want to save.
- Select the contact’s name or group subject you are interested in from the navigation bar
- Tap “Email Conversation” at the bottom of your screen, scroll down to find it. Next, you can choose to “Attach Media” or send the email “Without Media”.
- Enter your email address and then click “Send”. You’ll find your WhatsApp message as an attached txt file in the inbox of the email you entered.
- Login to your email to view the file. You can also download the file and save it on your computer.
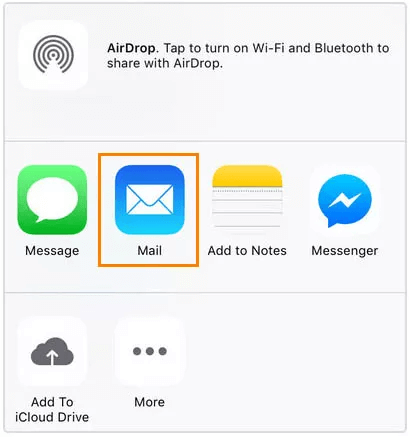
Way 3: Backup WhatsApp Messages on iPhone to Computer using iTunes
If you don’t want to install third-party software on your computer, or the above email method to export WhatsApp chat history not suits for you, you can also try to backup WhatsApp messages on iPhone using iTunes. Make sure the latest version of iTunes is installed on your computer and follow the steps below:
- Connect your iPhone to the computer using a USB cable and open iTunes. If you use a Mac running macOS Catalina 10.15, launch Finder.
- Once connected, tap the device icon and click on “Back Up Now” to create a full backup of your iPhone data, including WhatsApp messages.
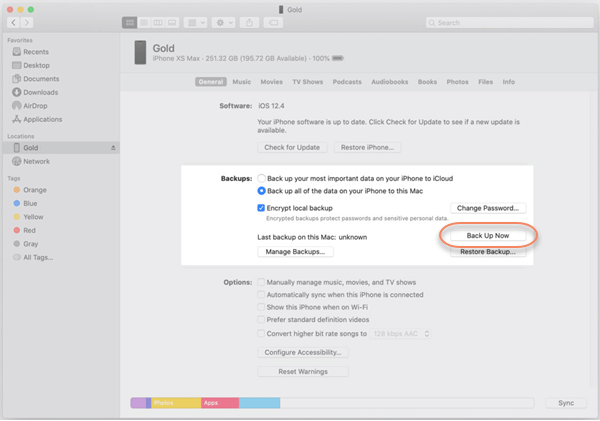
Note: Using iTunes, you can’t view the contents in the backup file unless you restore it to an iOS device. If you want to view the WhatsApp messages and other data in the iTunes backup, you can use Gihosoft iPhone Manager introduced in Way 1. This tool also allows you to manage, view and extract data from iTunes backup files.
Conclusion
There you have it. This post have introduces 3 ways to transfer and backup WhatsApp messages from iPhone to computer. All the methods mentioned above are fairly easy to follow, and with the guide above, you won’t run into any trouble. Compared to Email or iTunes, the Gihosoft iManager is more effective and provides more flexibility in terms of WhatsApp backup. Don’t hesitate to have a try.
