How to Delete Photos from iCloud to Free Up Space
iCloud Photo Library allows you to easily access any photos and videos on all iOS devices that share the same Apple ID. But iCloud only provides you 5GB of storage space for free and as more photos and videos that you accumulate on the device, the free space is not enough and you have to buy more storage on iCloud. When you’re running out of space but you don’t want to waste money, the best course of action is to delete some unwanted photos and videos in iCloud.
How to delete photos from iCloud? Take it easy. In this guide, we will share with you 3 easy ways to deleted photos from iCloud to create room for storing new data. Let’s begin with how you can do that without hassles.
- Way 1: Delete Photos from iCloud Using iPhone/iPad
- Way 2: Delete Photos from iCloud Using Mac
- Way 3: Delete Photos from iCloud Through Browser
- Bonus: Backup Photos on iPhone/iPad before Deleting
Way 1: Delete Photos from iCloud Using iPhone/iPad
If the iCloud Photos option is disabled on your iPhone or iPad, any changes you make in the device’s Photos app will be synced with your iCloud storage automatically. Thus, deleting photos and videos from the Photos app will also remove them from your iCloud storage as well as other iOS devices that signed in with the same Apple ID.
To delete selected photos and videos from iCloud using your iPhone or iPad, follow these simple steps:
- Begin by ensuring that “iCloud Photos” is enabled in the iCloud Settings.
- Open the Photos App and then tap on “Photos” at the bottom of the page to see all the photos on the device.
- Select the photos you would like to delete and then tap on the “Trash” icon.
- Tap “Delete items” in the pop-up window to delete the photos from the device as well as iCloud.
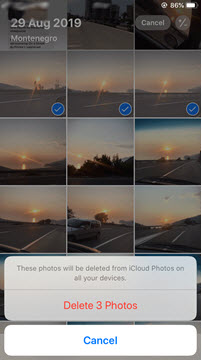
Keep in mind that the deleted photos will move to the “Recently Deleted” folder up to 30 days after that they will be permanently deleted from all devices where “iCloud Photos” has been enabled.
You can also remove all photos in iCloud and disable future photo synchronization to your iCloud account. Here’s how do it:
- On your iPhone or iPad, go to Settings > [you name] > iCloud > Storage.
- Tap on “Manage Storage” and choose “Photos”.
- Now tap on “Disable & Delete” delete all photos and stop using iCloud Photos.
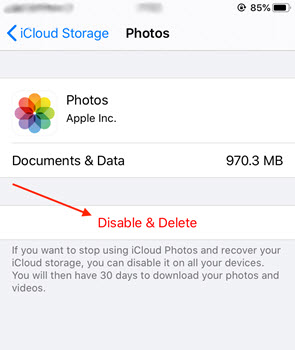
Please note that you still have 30 days to download your photos and videos. After 30 days, all the photos and videos saved in iCloud will be removed and iCloud Photos will be disabled on all your devices.
Way 2: Delete Photos from iCloud Using Mac
Same as iPhone/iPad, if you have enabled the iCloud Photo Library on your Mac computer, any changes you your Mac’s Photos app will also synced to your iCloud storage automatically. In this case, you can easily remove photos from iCloud on your Mac. Follow these simple steps to do it:
- Ensure that the “iCloud Photos” option is enabled on your Mac.
- Now open the “Photos” app on the computer.
- In the “Photo” section, select a photo that you would like to delete and then right-click on it to select “Delete Photo”. You can hold down the “Command” key on the keyboard to select several files for removal at a time.
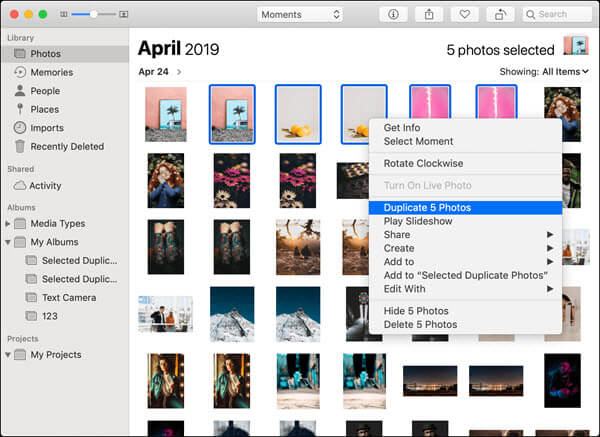
If you would like to remove all the photos from your iCloud Photo Library and disable the iCloud Photos sync option, follow these steps given below:
- Click on the “Apple Menu” and then select “System Preferences”.
- Select “iCloud” and you should see a breakdown of the storage space usage at the bottom of the window.
- Click on “Manage” and then select “iCloud Photos” section.
- Click on “Disable and Delete” and all the items in the iCloud Photo Library will be removed and the iCloud sync will stop after 30 days.
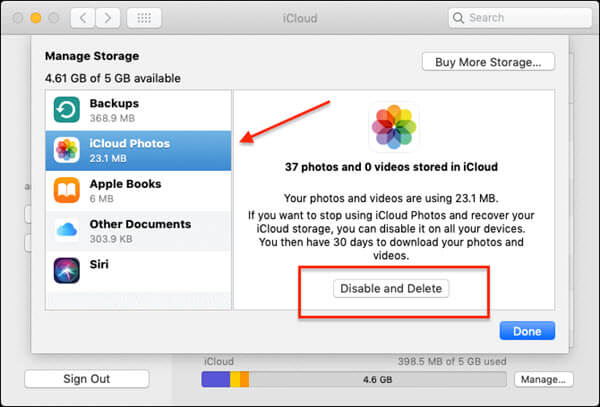
Way 3: Delete Photos from iCloud Through Browser
Apart from iPhone, iPad and Mac, you can also easily delete unwanted photos using iCloud.com on any browser. Here’s how to do that:
- Open any browser on your computer and go to iCloud.com.
- Log in using your Apple ID and password.
- Click on “Photos” and you should be able to see all the photos that are in your iCloud account.
- Select the photos you would like to delete and then click on the “Trash” icon at the upper right corner of the window.
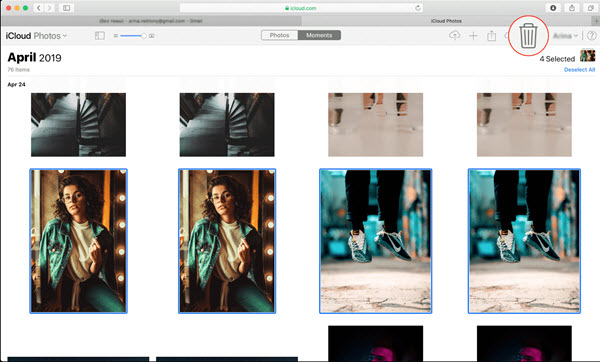
All the deleted photos will be moved to the “Recently Deleted” folder where they will be stored for 30 day before being permanently deleted.
Bonus: Backup Photos on iPhone/iPad before Deleting
It is always a good idea to have an alternative backup of any data you want to delete. Then you can easily change your mind and bring your photos back. Instead iCloud or iTunes, another great way to create an easy-to-access backup of all photos on your iPhone/iPad before deleting them is to use Gihosoft iManager. This iOS device management tool will help you backup all the data on iOS device to a suitable location on your computer in one click.
The following are some notable features of Gihosoft iManager:
- Create a full backup of all the data on your iOS device in a single click. You can easily access and view the contents in the backup.
- Help to transfer different types of files from the iPhone or iPad to the computer, including photos, videos, music, messages, notes, contacts and even WhatsApp data.
- Provide a quick way to access iTunes backup files and easily extract data from the backup, an ideal solution when you don’t want to restore the whole backup.
- It supports all iOS devices and all versions of the iOS firmware including iOS 13.
To transfer and backup photos from iPhone to computer, follow these simple steps:
- Begin by installing the iPhone Manager on to your computer. Run it after successful installation and then connect the iOS device to the computer using USB cable.
- Once the program detects the device, click on “Backup Now” to begin backing up the data on the device.
- You can click on “Change Backup Location” to change the location of the backup and you can also choose to encrypt the backup.
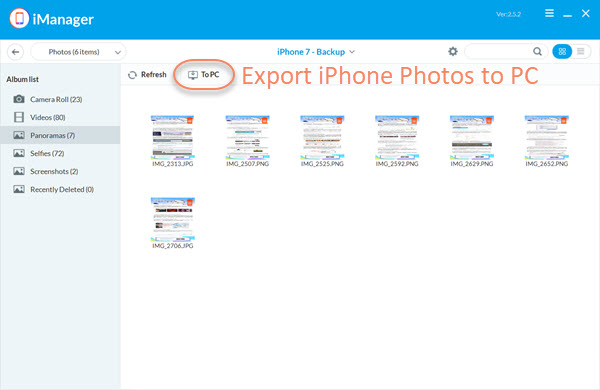
Keep the device connected to the computer until the backup process is complete. After that, you can click on the Photos icon and view all photos that backed up. In case you mistakenly deleted photos and there is no backup available, don’t worry, you can use Gihosoft Free iPhone Data Recovery to scan your iPhone/iPad and recover deleted photos from the device directly.
