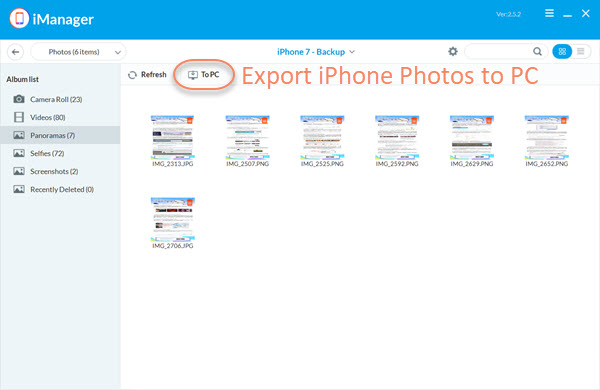5 Tips to Fix iPhone Not Showing Up in Windows Explorer
“My iPhone 6 does not show up in Windows Explorer but does in iTunes – now I cannot transfer pictures from iPhone to PC. Is anyone has the same problem and know a solution? Please help!”
You may connect your iPhone to a Windows PC to import photos and videos in the device’s Camera Roll to the computer. But sometimes, this process may not go as planned, particularly when the iPhone fails to appear as portable device in Windows Explorer. This problem can occur for a wide range of reasons and you may experience it in all Windows versions, including Windows 10, 8, 7, etc. Don’t worry, we’re here to help. In this article, we will explain the reasons why iPhone not showing up in Windows/File Explorer and show you 5 troubleshooting tips to fix this problem easily.
- Part 1. Why iPhone Not Showing Up in Windows Explorer
- Part 2. 5 Tips to Fix iPhone Not Showing Up in Windows Explorer
- Part 3. Alternative Way to Transfer iPhone Data to Windows PC
Part 1. Why iPhone Not Showing Up in Windows Explorer
There are several reasons why your iPhone not showing up on Windows Explorer. They include the following:
- The USB cable you are using to connect the device to the computer may be faulty. This is perhaps the most common reason why your iPhone is not showing up in Windows Explorer.
- The iPhone may also fail to show up in Windows Explorer when the Camera Roll is empty. Windows only allows users to transfer photos and videos from the Camera Roll to the computer.
- It is also very likely that the USB port on your computer is not working. This is another common reason why your iPhone doesn’t show up in Windows Explorer.
- Sometimes, you may experience this connection problem if your computer is running an older Windows version.
Part 2. 5 Tips to Fix iPhone Not Showing Up in Windows Explorer
The following are some of the troubleshooting solutions to try if your iPhone is not showing up in Windows/File Explorer properly.
Tip 1: Use an Apple Official Cable
The first thing you should do when faced with this problem is to use the original Apple USB cable to connect the iPhone to the computer. If you are already using the official cable, try connecting the device to another USB port or computer. Also, you can try using a different Apple USB lightning cable.
Tip 2: Install Windows Updates
You may also experience this problem if the version of Windows on your computer is not up-to-date. Therefore you can try to update Windows to the latest version before attempting to connect the iPhone again. You can download the update file from Microsoft official site. You can also open the Settings on your Windows computer and click on “Windows Update” to update Windows.
Tip 3: Update Apple Mobile Device USB Driver
You also need to have the latest Apple Mobile Device USB Driver on your computer to let Windows recognize the connected iOS device. To update the drivers, follow these simple steps:
- Connect your iPhone to the computer using the official Apple USB cable. Click on “Start” and then select “Device Manager”. If you don’t see the option, search for it using the search function.
- Locate “Universal Serial Bus Controllers” and click on it to expand the option. Right click on “Apple Mobile Device USB Driver” and then choose “Update Driver Software”.
- Click on “Search Automatically” to allow Windows to search for the drivers online.
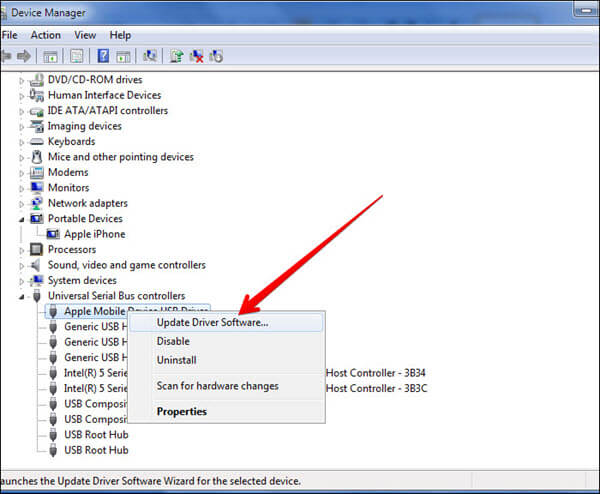
Once the drivers have been updated, restart the computer and the iPhone before connecting the device to the computer.
Tip 4: Change Active Driver in Device Manager
If your iPhone is still not showing up in Windows Explorer, you can try to change the active driver in Device Manager. This is helpful since an outdated driver may be the reason why your device is not showing up. Follow these simple steps to change the active driver in Device Manager:
- Open the “Device Manager” on your computer (you can search for it) and then click on “Universal Serial Bus Controllers” to expand it and then double-click on “Apple Mobile Device USB Driver”.
- Click on the “Driver” tab and then select “Update Driver”.
- Click on “Browse my computer for driver software” and then “Let me pick from a list of device drivers on my computer.” Click on “MTP USB Device” and then click “Next”.

Tip 5: Ensure You Have Full Access to iTunes Folder
You may also not be able to see the iPhone in Windows Explorer if you don’t have full access to iTunes folder. Follow these simple steps to fix it:
- Use the Windows Log Key + E on your keyboard. Click on the Music folder and then right-click on iTunes. Select “Properties” to continue.
- Uncheck the box marked “Read only (only applies to files in the folder)”. Click “Apply” and “OK” to save the changes.
- If you still don’t see your device, go to “iTunes Properties” again and click on “Security”. Click on the “Edit” button.
- Tick on “Full Control” and then click on “Apply” button.
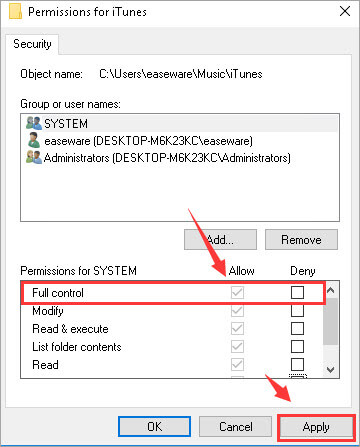
Part 3. Alternative Way to Backup iPhone Data to Windows PC
You can easily fix iPhone not showing up in Windows File Explorer issue with the help of the above tips. If you still have problems to see the device in Windows Explorer and can’t import photos and videos from iPhone to computer, don’t worry, here is a better solution. You can consider using a third-party tool like Gihosoft iManager to transfer and back up data from iPhone to Windows PC and Mac. The following are some of the features that make iManager the best tool to do the transfer.
- You can use it to transfer and backup all data from iPhone/iPad/iPod touch to Windows PC or Mac in a single click.
- It can manage nearly all types of data on your iPhone including photos, videos, music, messages, contacts, WhatsApp and so much more.
- You can also use it to access and view an iTunes backup, easily exporting the data in the backup to the computer.
- This tool is very simple to use, not tech knowledge is required. All you have to do is connect the device to PC using USB cable and begin the transfer.
- It supports all versions of the iOS firmware including iOS 13 as well as all iOS devices such as iPhone 11/11 Pro.
To transfer photos and other files from your iPhone to Windows PC, follow these simple steps:
- Download and install the iPhone Manager on to your Windows PC. Launch the program and connect your iPhone to the computer using a USB cable.
- When iManager has detected the connected iPhone, click on “Backup Now” to begin the transfer and backup process.
- After after, select Photos to view your iPhone photos. Then select the pictures you need and click on “To PC” to export them to your computer.