How to Convert iOS 11 Photos from HEIC to JPG
After updating to iOS 11, most people find that photos in iPhone are saved as HEIC format instead of the common JPG format. HEIC is the new file type of photos in iOS 11, short for High Efficient Image Format, which is said to probably usurp the popular JPG. But now for iOS users, the main problem of this new photo type is that HEIC can’t work on Windows computers, Android devices and other related devices. So to open photos from iOS devices on computer, one need to change the format first. Here introduces three free ways for you to convert HEIC to JPG of Photos on iPhone or iPad.
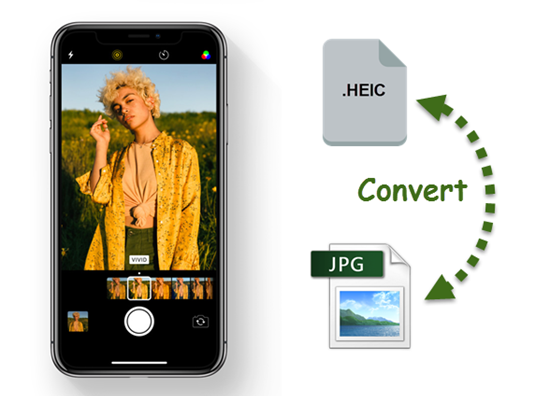
Method 1: Turn On Automatic Transfer on iPhone
Probably considering that HEIC isn’t the most compatible image format, Apple offers one-click option within iOS devices to convert HEIC file to JPG while transferring photos to computer, which let iPhone be a HEIC-to-JPG converter for photos inside.
- Go to Settings > Photos, and scroll down to “Transfer to Mac or PC”.
- Choose “Automatic” instead of “Keep Original”.
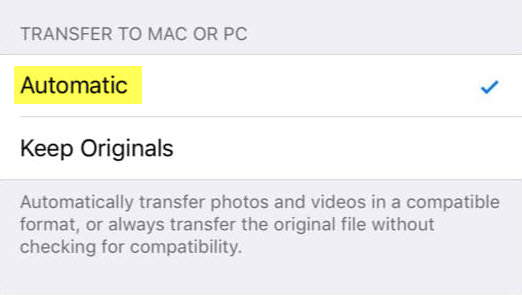
Then the HEIC photos will convert to JPG automatically while showing on Mac or transferring to Windows computer.
Method 2: iPhone HEIC to JPG via Share Button
If you want to keep photos as HEIC in iPhone or iPad, but also be able to view photos on Windows computer, you can simply email your HEIC photos to yourself as well. Sharing photos via Mail will convert HEIC to JPG automatically while sending.
- Select photos and click Share button.
- Tap Mail and choose the original file size for the best quality.
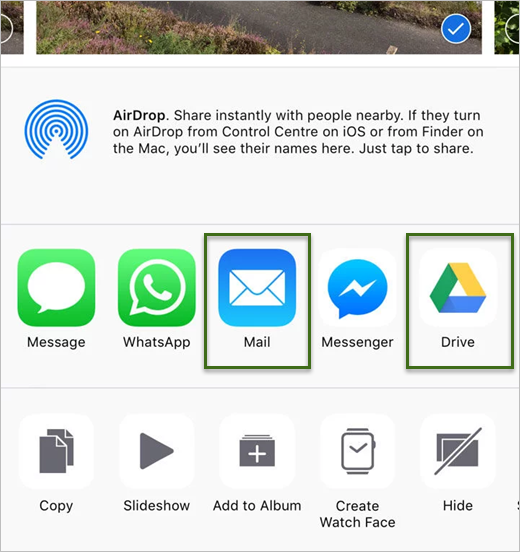
Also, you can upload HEIC photos to a cloud storage service like Google Drive, OneDrive or Dropbox, which will automatically convert heic files to jpg.
Method 3: HEIC to JPG Converter Online
If you’ve already transferred a large amount of HEIC photos from iPhone or iPad before you know the first two methods, there’s an online heic to jpg converter for you. Simply browse the HEIC Photos to JPG site. Then you can choose or drop a file there and convert heic file to jpg format. You can drag and drop up to 50 photos, but you have to download each one separately afterwards.
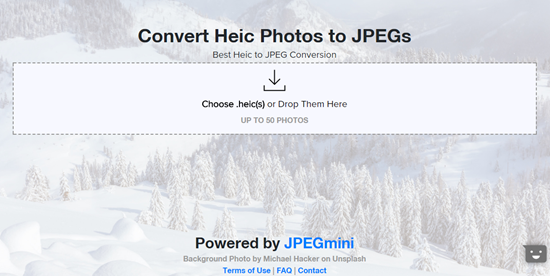
More Tips
- There are some third-party utilities works on HEIC to JPG conversion, such as iMazing HEIC converter. With it, you can convert HEIC photos to JPEG in one go.
- You can also stop saving photos as HEIC on iPhone or iPad. Simply go to Settings > Camera > Formats and choose “Most Compatible” instead of “High Efficiency”.
- If you accidentally or mistakenly deleted heic or jpg photos from iOS device, you can use Gihosoft iPhone Data Recovery software to recover deleted/lost photos from iPhone or iPad.
