How to Transfer SMS & iMessages from Old iPhone to New iPhone XS/XR/X/8 Plus
When we get a new iPhone, like the newest iPhone XR/XSMax or former or iPhone X/8/8 Plus, I think most people have the demand for moving the precious text messages of the old iPhone to the new iPhone quickly. Perhaps most of them have tried many ways but ended up failing because of unknown reasons. Well, please do not be discouraged! Transferring messages from iPhone to iPhone is much easier than you thought! Here are several effective methods may be helpful for you.
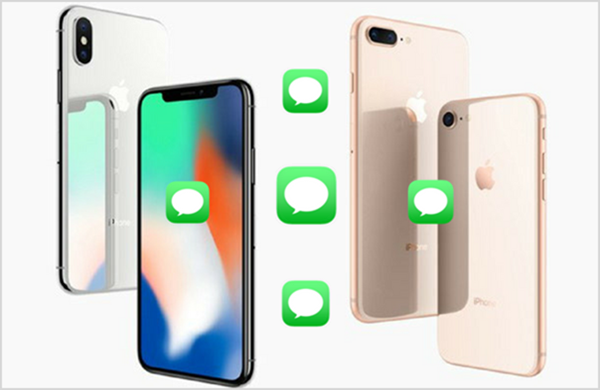
- Method 1: Transfer Text Messages from iPhone to iPhone with iCloud Backup
- Method 2: Transfer Messages from iPhone to iPhone via Gihosoft Mobile Transfer (not working for iOS 12)
- Method 3: Transfer Messages from iPhone to iPhone via iCloud Syncing (iOS 12)
- Method 4: Transfer iMessages & Text Messages from iPhone to iPhone via iTunes
- Bonus: Transfer/Save Messages from iPhone to PC via Gihosoft iPhone Recovery
Method 1: Transfer Text Messages from iPhone to iPhone with iCloud Backup
One of the easiest ways to transfer messages as well as other content from an old iPhone to your new iPhone XS/XR/X/8 is by using an iCloud backup. First back up your old iPhone with iCloud and you can easily restore all text messages to the new iPhone without iTunes or computer with the steps below:
- Connect the old iPhone to a power source and turn on Wi-Fi.
- On the old iPhone, tap Setttings > [Your Name] > iCLoud, and turn on iCloud Backup (for iOS 10 & ealier: Settings > iCloud > Storage & Backup).
- Tap Back Up Now and wait for the backup process to complete (Wifi connection is needed during the process).
- Turn on your new iPhone. If you haven’t set it up, then tap ‘Restore from iCloud Backup’ and Next. If you have already been through the setup process, you’ll need to reset your iPhone: tap on Settings > General > Reset and Erase All Content and Settings.
- Enter your Apple ID and Password, and all your old messages will be transferred to a new iPhone.
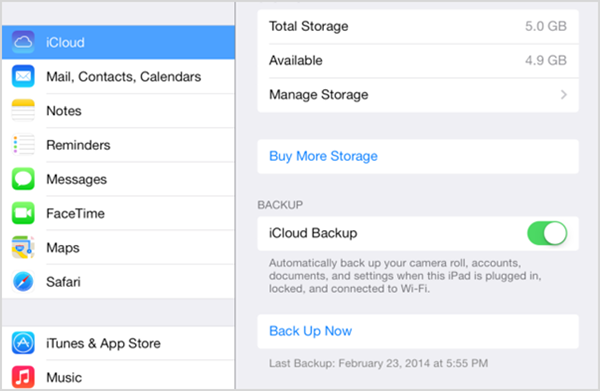
Method 2: Transfer Messages from iPhone to iPhone via Gihosoft Mobile Transfer
Gihosoft Phone Transfer is a professional phone to phone data transfer software, which can be used to switch contacts, messages, photos, music, videos, etc from iPhone to iPhone effortlessly. And its supports are provided for almost all kinds of iOS devices, such as iPhone 7/7 Plus, iPhone SE, iPhone 6S/6S Plus, iPhone 6/6 Plus, iPhone 5S, iPhone 5C, iPhone 5, iPhone 4S, as well as iPad Pro, iPad Air 2, iPad mini 4/2, etc. Here the steps for how to transfer text messages iPhone to iPhone (not working for iOS 12 now due to its limitations):
Step 1: Install and Launch Gihosoft Mobile Transfer
Go to Gihosoft official site to download this iPhone to iPhone messages transfer software, then install and launch it on your computer.
Step 2: Connect both iDevices to Computer via USB
Tap “Phone to Phone” and connect the two iPhones to the computer via USB cables respectively. When the two iPhones are connected successfully, the name will be shown on the interface. And you can press “Flip” to change their places.
Note: Make sure that the latest version of iTunes has been installed on your computer so that the iPhone can be recognized by the program.
Step 3: Copy Messages from iPhone to iPhone
Now You can select the “SMS” to transfer, then click “Start Copy” to transfer messages from iPhone to iPhone.
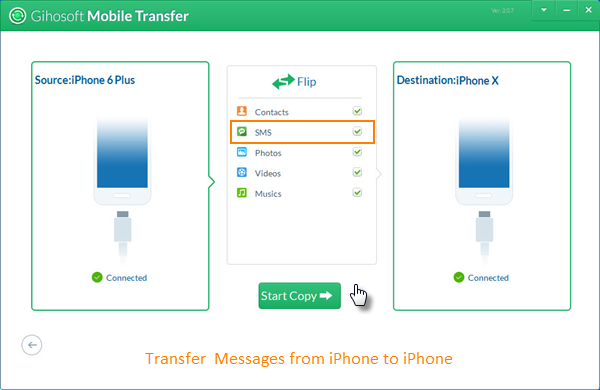
Note: This method is not working for iOS 12 now due to its limitations. You can also backup your iPhone messages to PC to survive from accidentally data loss caused by iOS upgrade, jailbreak, or even iPhone is broken, lost or stolen. It is very easy to do the backup: Run Gihosoft Mobile Transfer > Choose Backup Your Phone > Connect iPhone to PC > Tap Start Copy to Backup iPhone SMS.
Method 3: Transfer iMessages from iPhone to iPhone via iCloud Syncing (iOS 12)
Since iOS 11.4, Apple has also introduced iCloud syncing for Messages on Apple device, but this feature only supports iMessage, not for all SMS text messages. Though it does have defects, you can use iCloud syncing to transfer all your iMessages to the new iPhone from the old one.
- On your old iPhone go to Settings > [Your name] > iCloud.
- Find the Messages option and toggle it to green (Two-factor authentication should be enabled).
- On your new iPhone XS/X/8, sign in with the same iCloud account and make sure that both of the iPhones are connected to Wifi network.
- Once your iPhone has finished syncing, you will be able to view all your iMessages from your old iPhone on your new one.
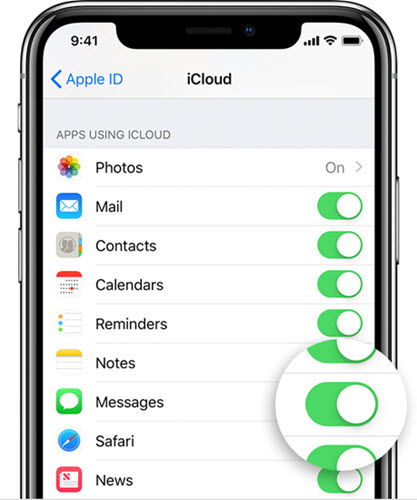
Once you enabled this ‘Message in iCloud’ feature, your message won’t be included in a separate iCloud backup; and every edit or deletion you do to your iMessages will be immediately synced over all of your Apple devices.
Also Read: How to easily recover deleted iMessages on iPhone & iPad with/without backup.
Method 4: Transfer iMessages & Text Messages from iPhone to iPhone via iTunes
If you want to transfer all your iMessages as well as text messages from an old iPhone to your new iPhone without iCloud, then iTunes would be your best choice. Besides media library, iTunes is also set to transfer all data including texts from iPhone to iPhone. And you just need an iTunes backup for your old iPhone to start the transferring process.
First, Create a Backup of Your Old iPhone with iTunes:
- Connect your old iPhone to your computer via lightning cable, and then launch the iTunes app on your Win/Mac PC.
- Click on File > Devices > Back Up at the menu bar to start syncing, or tap on the iPhone icon to go to the Summary page and then click on ‘Back Up Now’.
- Wait for your old iPhone finishes backing up its data,
- Once it’s done, you can see the updated backup shown on iTunes, or you can check it at the menu Edit > Preferences > Device.
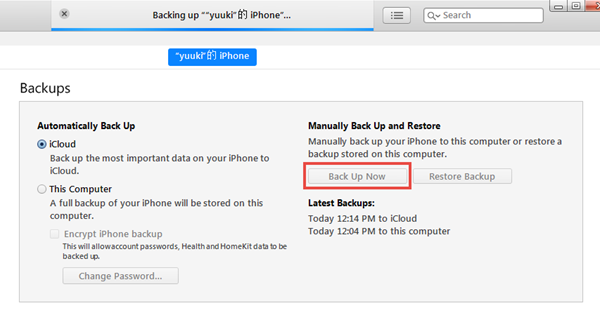
Second, Restore Messages from Your Old iPhone to iPhone XS/X/8:
- Turn on your new iPhone and connect it to the computer.
- If you have not set up your new iPhone, select ‘Restore from iTunes Backup’ at the ‘App & Data’; if you’ve set it up’, then just click on ‘Restore Backup’ at the Summary page on iTunes.
- Select the backup you just created and confirm your action, then wait for it to finish.
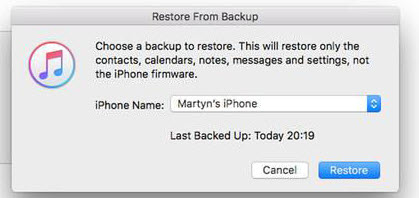
Compared with iCloud backup, iTunes backup can hold more comprehensive data of your iPhone, which is better if you want to completely move all your old iPhone data to the new one, though it won’t preserve the music and TV programs on your iPhone.
Bonus 1: Transfer/Save Messages from iPhone to PC via Gihosoft iPhone Recovery
In addition to iTunes, Gihosoft iPhone Data Recovery is also a good option to transfer and permanently save your old iPhone messages onto PC or Mac. It is a powerful software expert on iOS data recovery, which can recover 20 more types of lost/deleted data from iOS devices, including contacts, notes, photos, videos, voicemails, voice memos, etc. And you can use it to easily save and extract all your messages from iPhone or iPhone backup.
- Step 1: Download and install Gihosoft iPhone Data Recovery on your Win/Mac PC.
- Step 2: Select ‘Messages & Attachments’ among all file types and click Next.
- Step 3: connect your iPhone to the computer, or choose ‘View iTunes Backup’ or ‘View iCloud Backup’ if your iPhone is lost or stolen.
- Step 4: click Next to start scanning and later preview the scanned result.
- Step 5: Click ‘Recover’ to transfer all of your text messages and iMessages from old iPhone and save them onto the computer for permanent backup.
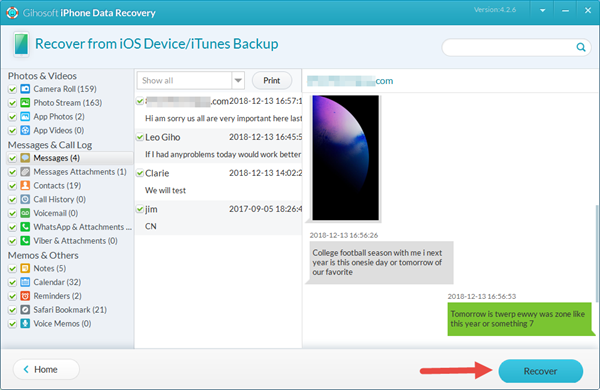
This method can also be used to recover lost/deleted texts from your iPhone even without backup. All the exported messages will be saved in TXT, CSV, HTML for a better view, and you can directly print the iPhone texts to PDF for court or other using.
Bonus 2: Selectively Export Messages from iTunes backup to PC with Gihosoft iManager
You are not allowed to view and open Messages in iTunes backup as the backup of Messages is an encrypted file. Gihosoft iManager, a useful iPhone manager for iPhone backup, will help you view and browse both texts and iMessages on your computer just like that on iPhone devices. It also allows you to export messages onto your computer as you like. You can finish this task by following steps.
- Step 1: Download and run the Gihosoft iManager on your computer.
- Step 2: Choose the iTunes backup you want to view and click the Messages icon. Then all of the Messages in iTunes backup will be presented in a category.
- Step 3: Check the small box next to the Messages you want to export and click Export to Text or Export to CSV option as you need to save them to your computer.
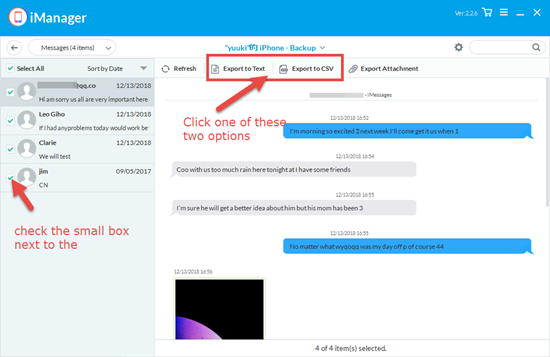
You can rest assured to use Gihosoft iManager without the iPhone backup overwritten or corrupted.
The End
It’s understandable that you want to transfer messages from your old iPhone into your new one, for the messages you held may be confidential or important. With above-listed methods, hopefully, you have already successfully transferred your precious messages to the new iPhone XS/X/8 from the old one. If you have any question or suggestion, welcome to comment below.

