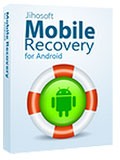How to Print Text Messages from iPhone 11/XS/XR/X/8/7/6S
Sometimes the text messages on your iPhone would be crucial: they could be evidence to defend yourself at court or a precious memory between you and a passed-away friend. It is common for iPhone users to back up the iPhone text messages with iTunes or iCloud. However, it will be better to print out text messages from iPhone on paper, if you want to use them as convincing evidence. Also, since all the electronic devices would crash, this is another form of backup.
Although now Apple introduced AirPrint on iOS device, you can’t use it to directly print your messages from iPhone as the same of printing iPhone photos. Some iPhone users come up with printing text messages from iPhone by Email or taking screenshots. These two methods are easy and workable, but each of them has its disadvantages. In this article, we will share with you 4 different ways on how to print text messages from iPhone for court or backup, along with step-by-step guides.
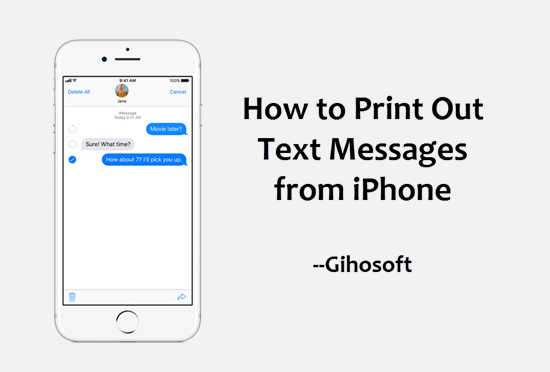
- Method 1: Print out Text Messages from iPhone by Email
- Method 2: Print Text Messages from iPhone via Taking Screenshots
- Method 3: Print out Text Messages Deleted from iPhone with iPhone Data Recovery
- Method 4: Print Texts or iMessages from iPhone for Court using iPhone Manager
Method 1: Print Out Text Messages from iPhone by Email
It is an easy way to print out text messages from iPhone by Email, but there are some defects of this method. You have to manually copy and paste the text messages one by one, which can be a tedious task if there are many text messages to print out. Moreover, the text messages printed out by Email have no time and date information, as well as the contact information of the person who sends the text messages. Thus, this method is only suitable when you have just a handful of iPhone text messages to print for backup.
- Step 1: Open the Messages app on the iPhone and click on the conversation you want to print out.
- Step 2: Long press the message until a “Copy/More” dialogue propping up, and then tap on the “Copy” option to copy the text messages you need.
- Step 3: Go to the Mail app on the iPhone and create a new email.
- Step 4: Paste the text message you copied on the message body, and send it to your own Email account.
- Step 5: Open the email you just send and click on the arrow icon at the bottom right corner, then choose the Print option.
- Step 6: Finally, choose a connected AirPrint-enabled printer and start printing text messages from iPhone.
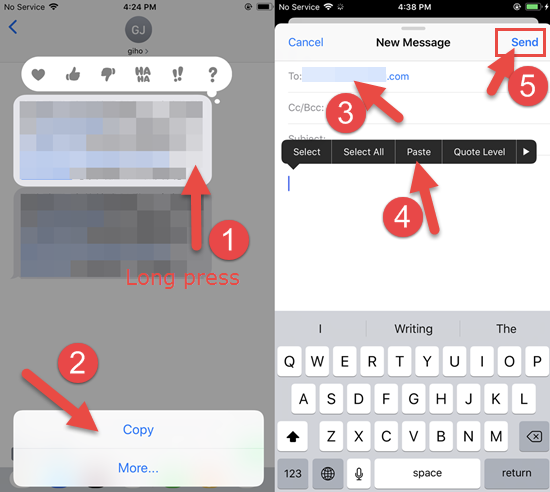
In case you don’t have an AirPrint-enabled printer, you can try to sign in your email account on a PC or Mac and then print out iPhone text messages straight from the computer.
Method 2: Print Text Messages from iPhone via Taking Screenshots
As the iOS AirPrint function can be used to print photos from the iPhone, one of the easy ways to print iPhone messages is by taking screenshots. This method can retain time, date, and contact information, which cannot be achieved by Email. However, it needs your repeated operations if you want to print long or different message threads on the iPhone. Also, this method requires you to have an AirPrint-enabled printer. So taking screenshots is suitable when there are only one or several text messages to print from iPhone for court or other purpose.
Simple steps on how to print text messages from iPhone for free with screenshot:
- Open the Messages app and find the texts you want to print.
- Press the Home button and the Power button at the same time, then release them to take the screenshot. (iPhone X will need the Side button and the Volume Up button together)
- Go to the Photos app on iPhone, select the screenshots of text messages, and tap on the Share button on the bottom left.
- Choose “Print” in the sharing options and select a printer enabled AirPrint, or you can email it to your email account for printing.
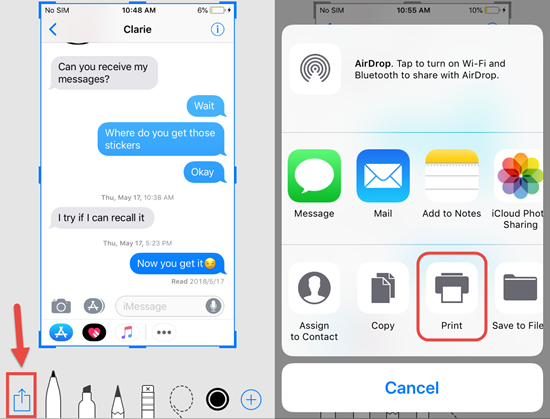
If you don’t have an AirPrint-enabeld printer, you can try to transfer these screenhots to your PC or Mac and print them from computer. It’s tedious to repeat the same operation again and again if you have a bulk of messages to print out from the iPhone. Then you can follow the following two methods to print all messages from iPhone easily at once.
Method 3: Print Deleted Text Messages from iPhone with iPhone Data Recovery
If you have deleted messages to print out from the iPhone, Gihosoft iPhone Data Recovery will be a good choice for you. It can recover deleted iPhone messages and print out the date/time information and contact information of text messages, which is helpful for court.
You just need to click on the Print button of this software, and it will print out all your messages on the iPhone, or save them as PDF easily. Also, if you accidentally deleted other important data like contacts, call history, photos, videos, WhatsApp, Viber, notes, Safar history, etc. From iPhone, this tool can help you retrieve them back.
This powerful iPhone Data Recovery tool offers three options for users to recover and print deleted text messages from iPhone. Here’s how to do it:
Option 1: From iPhone Directly
- Step 1: Run the Gihosoft iPhone Data Recovery on your computer and check the box next to file types related to messages.
- Step 2: Connect the iPhone to the computer and click Next to scan all the text messages on your iPhone.
- Step 3: After scanning, preview, and select the messages you need, and then click on the “Print” button on the top.
- Step 4: Preview the printed version of the document and select your printer to print out text messages from the iPhone as PDF or to paper.
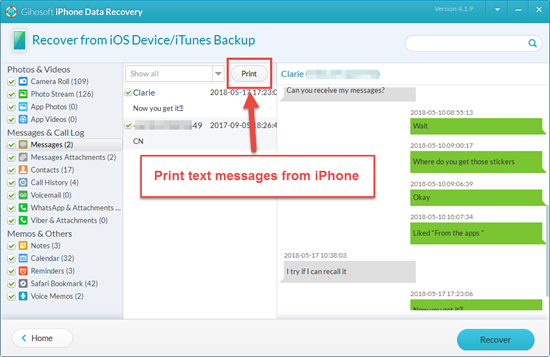
Option 2: From iTunes Backup
- Open the iPhone Data Recovery and select the items related to messages.
- Choose “View iTunes Backup” and select the latest backup of your iPhone.
- Preview the messages after scanning, and click “Print” to print out the selected messages on the iPhone.
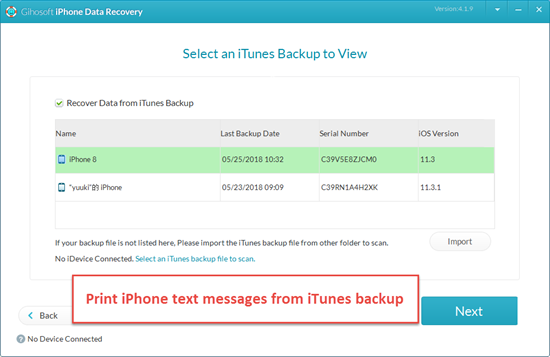
Option 3: From iCloud Backup
- Run the Gihosoft iPhone Data Recovery, tick on “Messages” and “Messages Attachments” and click Next.
- Click on “View iCloud Backup” and sign in your Apple ID for access to your latest backup.
- Select the messages you need and click “Print”. You can either directly print them onto paper, or export the iPhone text messages to PDF.
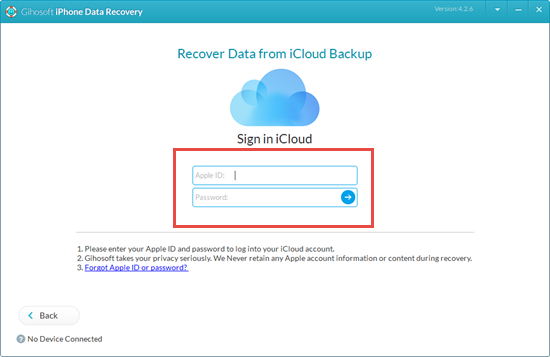
Method 4: Print Text or iMessages from iPhone using iPhone Manager
Gihosoft iManager is a professional iPhone transfer and backup tool in the market, allowing you to view, extract, and archive texts & iMessages from iPhone directly or iTunes backup. Using it, you can easily export text messages from iPhone in PDF or Text format, and then print them out from your computer. Moreover, it is able to transfer and backup other contents from iPhone to computer, such as contacts, photos, videos, notes, and even app data like WhatsApp.
Here are the simple steps to print out messages from iPhone for court or backup:
- Free download and install Gihosoft iManager on your computer, then connect your iPhone to the computer using its USB cable.
- Launch the iPhone Manager and wait for it to detect the connected device. Then click on the “Backup Now” button to begin the transfer.
- After that, click on the Messages icon to preview all texts and iMessages, select the messages you need and click on “Export to PDF” for easy printing.
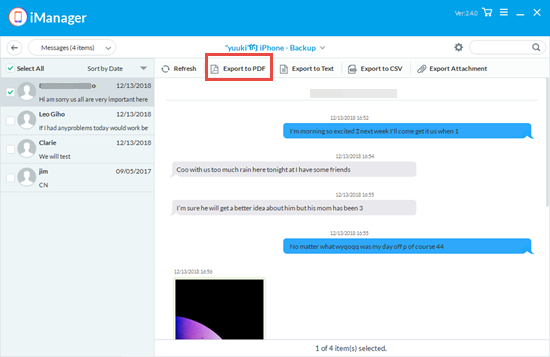
Bottom Line:
Above all are four methods we summarized for you. Each method has its merits and shortcomings. When you have a couple of text messages to print out from the iPhone, you can try method 1 and method 2. When the number of iPhone text messages is large, method 3 and method 4 are handy. If you need to print text messages from iPhone for court, the last three methods are more proper. Please select the best one according to your needs. If you have any queries or suggestions, please share with us on the comment section.