How to Export Text Messages from iPhone (iOS 13 Included)
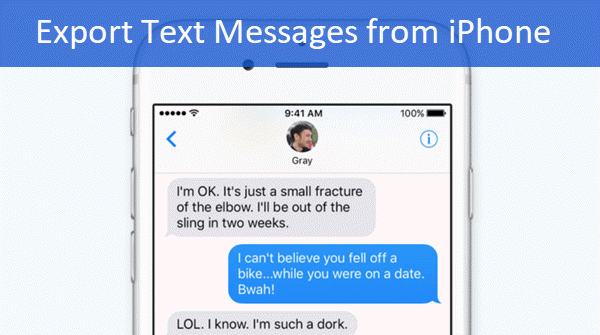
“Is there a way to export text messages from iPhone to save on the computer? I have an iPhone 8 Plus and there are 500+ text messages currently on it. I am planing to transfer those messages to my PC and backup them with Dropbox as they are very important for me. How to export all of the messages to PC in one time? Any programs capable of doing this? Thanks.”
There are many reasons why you want to exporting and saving iPhone text messages, such as, to avoid unexpected data loss, for general business purposes, as evidence in court, or just archive old messages between friends or loved ones. Wondering how to export iPhone text messages to your computer to make a safe copy? You’ve come to the right place. Here we’re going to show you some quick ways to accomplish this task. You can either use a powerful iPhone manager tool to export text messages from iPhone to PDF/Text/CSV, from an iTunes backup, via email or even a screenshot. Read on to learn more.
Gihosoft iManager – Export iPhone Text Messages in One Click
Gihosoft iManager is a professional and easy-to-use iPhone Manager software that can help you quickly export iPhone text messages and attachments to your computer, either PC or Mac. And you can selectively save the conversations you need to readable formats like PDF, TXT, or CSV. It not only allows you to export text messages from iPhone, but also enables you to transfer many other files from iPhone to computer, including contacts, call logs, voicemail, photos, videos, WhatsApp, Viber, notes, voice memos, Safari history, etc.
More Features of Gihosoft iPhone Manager
- Export text messages from iPhone to computer with all photos, videos, audios, contacts, date/time, etc.
- Export iPhone text messages in different readable formats, including PDF, TXT and CSV for different needs.
- Allows you to easily find iTunes backup location, manage and view iTunes backups on your computer.
- Lets you create new backup with iPhone or iPad without overwriting the previous backup files.
- Works well with all iPhone models and iOS versions, including iPhone 11, iPhone 11 Pro, iPhone 11 Pro Max and iOS 13.
How to Export Text Messages from iPhone to PDF
Now, free download Gihosoft iPhone Manager software from the official site and install it on your computer, then follow the steps below to export text messages from your iPhone to PDF, TXT or CSV according to your needs.
- Step 1: Connect your iPhone to computer using a USB cable and choose to Trust this computer on the pop-up of your iPhone screen, then open Gihosoft iManager.
- Step 2: iManager will detect the connected device automatically, then click on “Backup Now” to begin the backup. Please keep your iPhone connected and unlocked during the whole process.
- Step 3: Once the backup is done, you are ready to export text messages from your iPhone. Just click the “Messages” icon and view all texts in details, then select the conversation you need and click “Export to PDF/Text/CSV”.
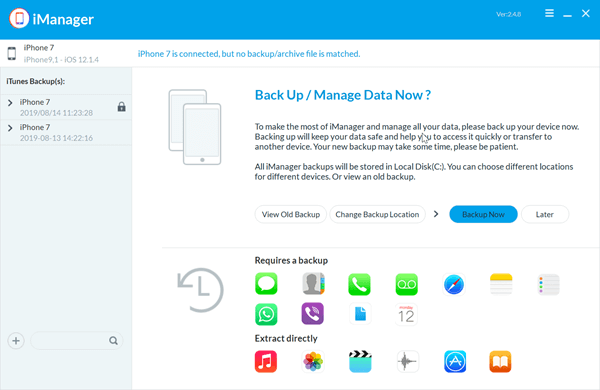
Your iPhone text messages will be saved as PDF, TXT, CSV of your preference on your computer. You can open the file to view its details or print text messages from iPhone if needed.
How to Export Text Messages from iPhone via iTunes
Another way to export text messages from iPhone is making use of Apple iTunes. However, you should know that iTunes will back up the whole device, instead of getting text messages off iPhone only. Besides, you are not allowed to view the details of the backup including text messages as using Gihosoft iManager. If you are OK with this, follow the steps below:
- Connect your iPhone to your computer with a USB cable, then open iTunes if it doesn’t launch automatically.
- Once your device is detected, click on the iPhone icon in iTunes. If iTunes not recognizing your iPhone, check our previous post to solve the issue then continue.
- To export text messages from iPhone, click “Back Up Now” to backup your iPhone to computer. You can check “Encrypt iPhone backup” and enter a password to make a encrypted backup.
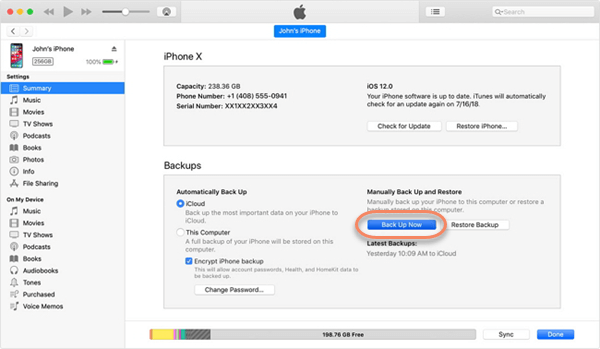
By following the above steps, you can save text messages from iPhone to computer together with other files. If you encounter data loss, you can restore iPhone from iTunes backup. Instead of restoring the whole backup, we suggest you use Gihosoft iManager to extract and recover text messages or any other files selectively form iTunes backup.
Here’s how to export iPhone text messages from iTunes backup:
- Step 1: Run Gihosoft iManager, it will detect all iTunes backups on your computer and display them in the left pane.
- Step 2: Choose the iTunes backup contains your text messages and then select “Messages” from the onscreen menu for the backup.
- Step 3: If the iTunes backup is encrypted, you need enter the correct password to decrypt the backup and access the messages.
- Step 4: Now browse through the iPhone messages displayed on screen and choose the message thread that you want to save, then click on “Export to PDF/Text/CSV”.
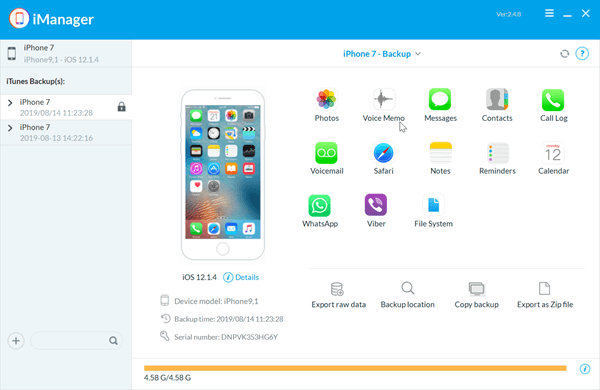
How to Export Text Messages from iPhone via Screenshot
The third method to export iPhone text messages is browsing through the conversations you want to save, and then relying on screenshots to backup those messages. It is a bit tedious especially if you want to export lots of iPhone messages, but it is perhaps the only method to export text messages from iPhone free and without using a computer. Here’s how to do it:
- On your iPhone, open the Messages app and go to the conversation that you want to export. You can hide the keyboard to reveal a full screen of messages.
- Then screen shot the iPhone messages by pressing the Power and Volume Up button concurrently. If you use old iPhone models with Home button, just press Power and Home buttons together to take a screenshot.
- Repeat the above steps if you have multiple conversations to save. After that, open the Photos app and go to the “Screenshots” album. Here you will find all the saved messages screenshots, tap on the share button and export your iPhone messages.
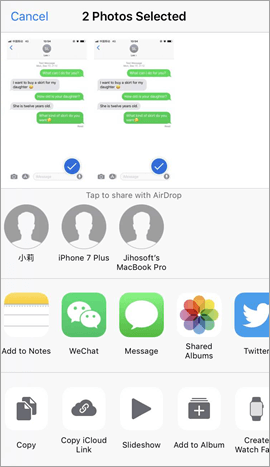
Bonus for iPhone Users
Your iPhone has all kinds of sensitive and important data, so it is always a great idea to back it up. What if you deleted data on iPhone without backup? How to get your lost iPhone data back? You’re in luck. There are a variety of programs available to do the job. Gihosoft Free iPhone Data Recovery is a simple and reliable one, which can scan your iPhone directly and help you recover deleted text messages from iPhone, no matter you have a backup or not.
Conclusion
By following the above methods, you should be able to export text messages from your iPhone successfully. We highly recommended you try Gihosoft iPhone Manager to export iPhone text messages to PDF, Text or CSV, either directly from iOS devices or from an iTunes backup. Also, don’t miss the powerful iPhone data recovery tool that can help you recover deleted text messages from iPhone without any backup. If you still have questions or problems, share with us in the comments below.
