8 Ways to Fix No Service on iPhone After iOS Update
It is nerve-wracking when there is no service on the iPhone. This means you cannot make or receive calls or access mobile data. Such issue usually occurs when you location is not within the cellular coverage. However, due to some system failures, you can also bump into this problem even if the cellular coverage is available. Before you send your iPhone to be repaired, you can try to fix the iPhone no service issue on your own with the approaches in this post.
To iPhone 7 users: Apple has officially confirmed that some iPhone 7 devices may have the no service problem due to a failure of a component on the main logic board. The company also promised to repair these devices for free. So when you find your iPhone 7 no service, you can visit this page to check whether it is in line with Apple’s iPhone 7 repair program for no service issue.
To users have installed iOS 13.5.1: There are many users have reported online that the most recent iOS update created the no service issue on their devcies like iPhone 7, iPhone 8 Plus, and even iPhone 11 Pro Max. If you are in the same boat, before Apple comes up with a fix, we suggest you to try the tips below first and see if any of them works.
- 1. Check Your Coverage Area
- 2. Restart Your iPhone
- 3. Eject SIM Card and Reinsert
- 4. Reset the Network Settings
- 5. Update iOS Version
- 6. Check for Carrier Settings Update
- 7. Restore Your iPhone to Factory Settings
- 8. Put iPhone in Recovery Mode and Set it Up Again
1.Check Your Coverage Area
If you are in a remote area outside cellular network coverage, or deep inside a building, it is easy to encounter that your iPhone has no service, which you can tell by checking the signal strength bar at the top of the iPhone screen. However, the same thing also happens with your iPhone when you are in coverage and there is no barrier around you. In this case, you can try these steps:
- On your iPhone, go to Settings > Mobile Data or Cellular. If the toggle of Mobile Data or Cellular Data is on, turn it off and then turn it back on.
- If you are in a foreign country, remember to tap on Mobile Data Options or Cellular Data Options > Data Roaming.
- You can also turn on the Airplane mode, wait a little while and turn it off.
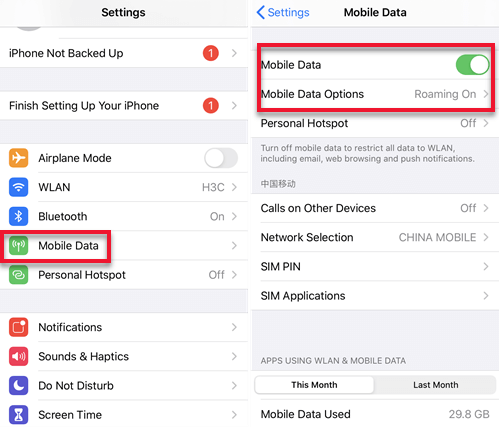
2.Restart Your iPhone
For most part, restarting your iPhone is sufficient to fix some minor system errors. And it may restore your cellular service as well. Restarting the iPhone is not a time-consuming task, so you might as well give it a try.
3.Eject SIM Card and Reinsert
If there is something wrong with your SIM card, it is inevitable that there is no service on the iPhone. Take out your SIM card and check if it is damaged or doesn’t fit in the SIM tray. It’s worth noting that different models of iPhone may use different sizes of SIM cards. So if your SIM card is transferred from an old iPhone, you need to ensure it works with the iPhone you are using. Once you confirm the SIM card is intact, put it back.
4.Reset the Network Settings
Sometimes your iPhone no service issue can be caused by corrupted network settings. You should try resetting the network settings when the methods above don’t work.
- On the iPhone, tap on Settings > General > Reset > Reset Network Settings.
- Enter your device passcode when asked. Then tap Reset Network Settings to confirm.
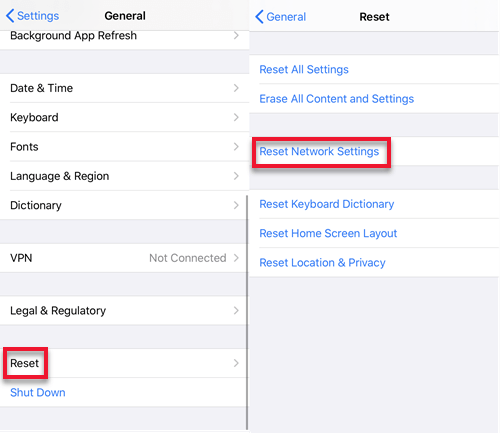
5.Update iOS Version
If you are not using the latest iOS version, we recommend you to update your operating system on iPhone. Some users won’t do this because they’ve heard that the new iOS version comes with a variety of unpleasant bugs. It’s true, but don’t forget Apple keeps upgrading the operating system in order to bring a better experience to its users. The latest iOS version often carries the newest features, security updates and bug fixes. So update your iOS version now. Of course, if you get troubled in iPhone no service issue after iOS 13.5.1 update, you need to try other methods. BTW, iPhone 6 or earlier doesn’t support iOS 13 any more.
6.Check for Carrier Settings Update
A carrier settings update can improve the cellular network connectivity and performance, so it may help fix iPhone no service issue. You can manually check for and install a carrier settings by following steps below:
- Connect your iPhone to a Wi-Fi network.
- Tap on Settings > General > About. If an update is available, you can see a dialog box asking you to update carrier settings.
- Tap Update to confirm.
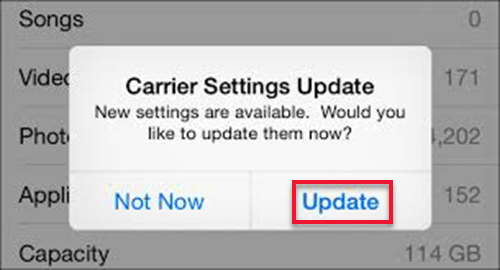
7.Restore Your iPhone to Factory Settings
Performing a factory reset is the last option you can resort to if your iPhone still says no service after you try all the methods above. It will erase all contents from your device including settings so it may remove some complex errors causing cellular service problem. Before you restore your iPhone to factory settings, you should remember to back up your iPhone so that you can get back the data later. To factory reset your iPhone, these are the steps:
- Go to Settings > General > Reset and tap Reset All Content and Settings.
- When you see a prompt dialog box, tap “Finish Uploading Then Erase” or “Erase Now” according to your own situation.
- Enter your device passcode if asked, then tap Erase iPhone.
- Tap Erase iPhone again. You will be asked to enter your Apple ID password.
- Then tap Erase to confirm.
8.Put iPhone in Recovery Mode and Set it Up Again
The recovery mode can helps you bring back the malfunctioning iPhone system into working order. Some users have solved the no service problem by putting iPhone in recover mode. So you can have a try.
- On a mac with macOS Catalina 10.15, open Finder. On a mac with macOS Catalina 10.14 or earlier, or on a PC, open iTunes. If it is already open, close it, and open it again.
- Connect your iPhone to the computer and enter recovery mode.
- When you see a dialog box in Finder or iTunes window providing two options: Restore and Update, choose Restore.
- After the restore is completed, set up your device.
Conclusion
When your iPhone says “No Service” in the cellular coverage area, it can result from software glitches. With the eight methods above, there is good chance that you can get rid of these glitches on your own. If none of them works, you should contact your service carrier or Apple Support for more professional help. I hope this post is helpful to you. If you have any queries or suggestions, please leave them in the comment section.
