How to Restore iPhone from an iTunes Backup
Data on the iPhone can be lost at any time in various scenarios: accidental deletion, iOS upgrade or jailbreak failure, factory reset, system crash, broken device, etc. To help prevent data loss, Apple encourages users to regularly back up their iPhone data to iTunes or iCloud. Once the data loss happens, you can restore iPhone from the backup to get back your missing data. Since you are reading this post, you may have backed up your iPhone to iTunes and need to perform a restore from iTunes backup for data recovery or other purposes. Then read this complete guide on how to restore iPhone from the iTunes backup.
- Part 1. When Should Restore from an iTunes Backup
- Part 2. Can I Choose What to Restore from iTunes Backup
- Part 3. How to Restore iPhone from iTunes Backup
- Part 4. How Long Does it Take to Restore from iTunes Backup
- Part 5. What If the iTunes Backup is Corrupted
Part 1. When Should Restore from an iTunes Backup
iTunes backup includes nearly all the data and settings on your iPhone. Restoring an iPhone from iTunes backup not only recovers data but also helps in many other cases. Here are some examples:
- When you change your old iPhone to a new one, restoring your new iPhone from the old iPhone’s backup store on computer helps you keep most of the vital data to the new iPhone.
- After your iPhone is reset to factory settings, restoring an iTunes backup to the new iPhone will reduce the data loss.
- When your iPhone has been lost, stolen or damaged, restoring from iTunes backup is an excellent way to get back the data on the original iPhone.
- When your iPhone is running slow, certain apps are always crashing or some other glitches.
Part 2. Can I Choose What to Restore from iTunes Backup
In general, you can’t choose which files to restore from an iTunes backup. Restoring iPhone from iTunes backup brings back all data inside the backup to your device and the current data on the iPhone will be overwritten. You also can’t access and preview the data directly in the backup before the restore, because these data are encrypted fragments and can’t be read by any app on PC or Mac. Apple does this for the sake of data security, but it also brings a lot of inconvenience to users.
If you want to view these inaccessible iTunes backup files and restore specific items, you can use some third-party software. We will introduce a professional iTunes backup extractor tool in the next part. If you don’t want to use any third-party software, we also introduce the official method.
Part 3. How to Restore iPhone from iTunes Backup
Option 1: Restore from iTunes Backup by Gihosoft iManager
Some third-party tools make it easy for you to access iTunes backup and extract what you want from an iTunes backup without restore. Here we recommend Gihosoft iManager, a reliable file management tool for iOS devices with many useful features. Here are some of its features:
- It allows you to access and view the iTunes backup and selectively export data in the backup to readable formats such as PDF, CSV, TXT, etc.
- You can use it to transfer all kinds of data from your iPhone to computer in one click, including photos, music, messages, contacts, notes and more.
- It helps back up your iOS devices to the computer or external drive as you want.
- It is compatible with the latest iOS 13/iPadOS and iPhone 11/11 Pro.
Now you can freely download and install Gihosoft iManager on your computer and start to extract the data you want from the iTunes backup.
- Step 1: Open Gihosoft iManager on your computer. Then, all the iTunes backup on your computer will be sorted out by date on the interface. If not, click the “+” icon to import iTunes backups.
- Step 2: Select one iTunes backup, and then click on the icon of the file type you want to preview. All the related files will be presented to you.
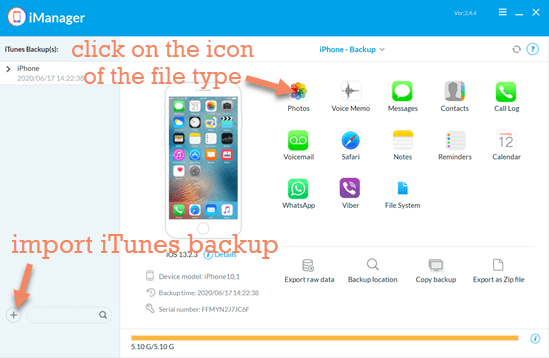
- Step 3: To export the files you want, click “To PC”.
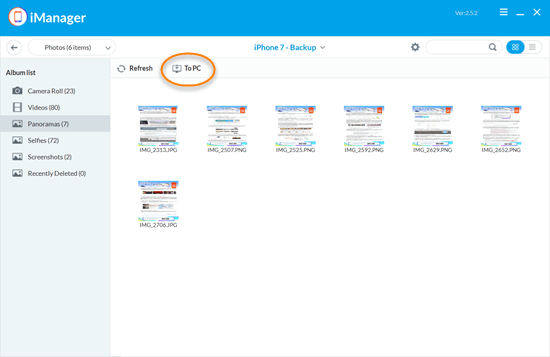
The advantage of using this method is that you don’t have to restore the iTunes backup to your device for data recovery. So the current data on iPhone can be kept intact.
Option 2: Restore Backup from iTunes
Using a third-party iTunes backup extractor only applies to data recovery. If you want to fix system errors or set up a new iPhone, you need to follow the official steps. Before you go any further, you may check what’s in the iTunes backup with Gihosoft iManager first.
If you have enabled “Find My iPhone” on your device, don’t forget to disable it. To do so, go to Settings app on iPhone > tap on [your name] > iCloud > Find My iPhone. Switch off the toggle of Find My iPhone. Now you can start with the restoring iPhone from iTunes backup.
- Step 1: Connect your iPhone to the computer, and run the iTunes.
- Step 2: Click on the iPhone icon, and then the “Summary” option from the pane on the left side.
- Step 3: Click the “Restore Backup” button under the Backups section.
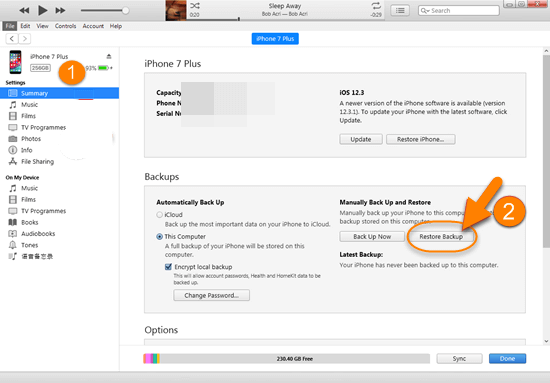
- Step 4: Select the iTunes backup you want from the pop-up window, and click on the “Restore” button.
Option 3: Restore iPhone Backup from Finder
On a Mac with macOS Catalina 10.15, iTunes has been replaced with three all-new apps – Apple Music, Apple TV and Apple Podcasts. You need to back up or restore the iPhone with the help of Finder. This is not very different from backing up or restoring your iPhone with iTunes.
- Step 1. Open Finder on your macOS Catalina 10.15.
- Step 2. Connect your iPhone to the Mac using a USB cable.
- Step 3. When your device appears in the sidebar of the Finder window, select it. If prompted, trust your device.
- Step 4. Select “Restore Backup” and choose a relevant backup from the small popup window.
- Step 5. Click “Restore” to confirm and wait for the process to finish.
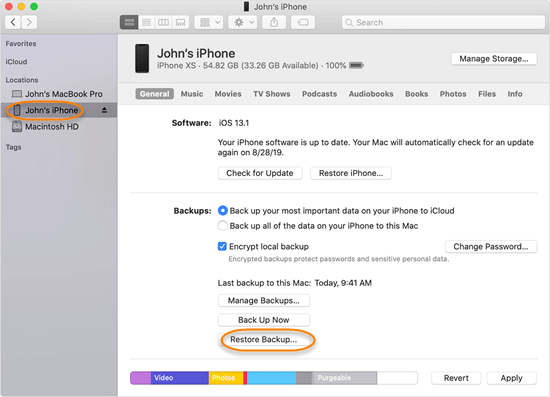
Part 4. How Long Does it Take to Restore from iTunes Backup
Generally, the process of restoring an iPhone from iTunes backup should not take an overlong time. But sometimes it happens that restoring the iPhone from iTunes takes several hours or even 20 hours. Two factors influence the time. One of them is the size of your backup. The larger is the size of your backup, the longer the time it takes to restore the iPhone from iTunes backup. The other one is the network. If your network is unstable, it will take a longer time. If it takes an exceedingly long time to restore the iPhone from iTunes backup, you can try the tips below to fix such a problem.
- Disconnect your iPhone from the computer and reconnect.
- Update the iTunes to the latest version.
- Restart your iPhone or computer.
- Reconnect the network or change to a more stable network.
Part 5. What If the iTunes Backup is Corrupted
If you accidentally move, edit, or delete some files of the iTunes backup, the backup can get damaged. You are not allowed to restore your iPhone from a corrupted iTunes backup. When you have an iCloud backup, you can restore the iPhone from the iCloud backup instead. However, you may not even have a backup in iCloud. In this case, you can use some third-party data recovery software like Gihosoft Free iPhone Recovery to retrieve deleted data on your iPhone without backup.
Bottom Line
Restoring the iPhone from an iTunes backup can be helpful in different scenarios like recovering lost data and solving system glitches. However, restoring from an iTunes backup will result in the existing data on your iPhone being overwritten by the backup contents. Thus, it is better to check if the iTunes backup includes the data you need with Gihosoft iManager before you restore the iPhone backup from iTunes. You can also use the software to extract data from iTunes backup without restoring iPhone. We hope this guide can help you succeed in restoring iPhone from iTunes backup. If you have any queries or suggestions, please let us know in the comment section below.
