8 Ways to Clear History and App Cache on iPhone or iPad

When you use iPhone or iPad, they usually keep tracks of what you do, so that you can easily do things such as checking a website you’ve visited or viewing a missing call. However, by default, browsers like Safari on iPhone or iPad keep the pages you visited, your search history or your AutoFill information, which can raise privacy concerns as your personal data can be misused by malicious apps or people. Besides, history from the Phone app, Messages app, Maps and even Keyboard may also let others pry your private information. Hence it is advisable to clear these history on your iPhone from time to time in case data leak, which quashes any possibility of the occurrence of privacy issues and also helps keep your device running smoothly. In this post, we will share how to permanently delete history on iPhone or iPad and how to clear app cache.
- 1. How to Delete Safari History on iPhone
- 2. How to Clear Browsing History on Chrome
- 3. How to Delete Call History on iPhone
- 4. How to Delete iMessage History on iPhone
- 5. How to Delete Keyboard History on iPhone
- 6. How to Delete Maps History on iPhone
- 7. How to Clear App Cache on iPhone
- 8. How to Clear History and App Cache on iPhone At Once
1.How to Delete Safari History on iPhone
Safari is the original browser by Apple for iPhone. It is clean and simple, though may not as functional as other browser like Google Chrome. Most of the import settings of Safari can be changed in the Settings app on iPhone. iPhone users can clean their Safari browsing history using the following steps:
- Open Settings in the iPhone and scroll down till you find “Safari”. You can also search “Safari” in the top search bar.
- Click into the sub menu of Safari, scroll down and tap on “Clear History and Website Data”.
- Then click on “Clear History and Data” while being asked for confirmation.
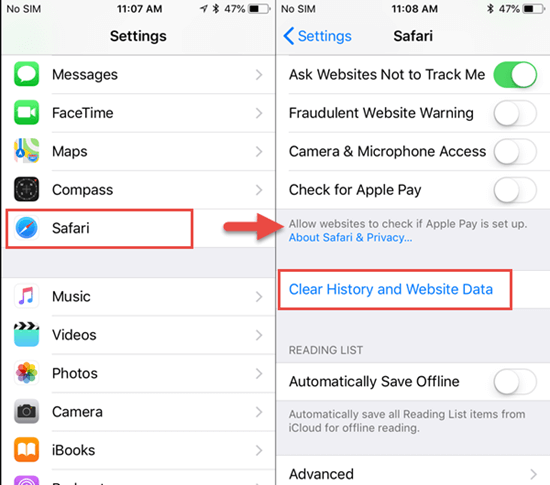
Apart from the browsing history, your cookies and caches will also be deleted via this method.
Note: If you want to browse websites without leaving a search history in Safari next time, you can turn private browsing on. Open the Safari app on your iPhone, tap the new page button, tap Private, and then tap Done.
2.How to Clear Browsing History on Chrome
Like Safari, Chrome also stores your search history, temporary internet files and cookies. So if you use Chrome on your iPhone or iPad, it is recommended to clear browsing history from Chrome.
- Open the Chrome app on your iPhone or iPad.
- Tap on the more icon (three dots) > History > Clear Browsing Data.
- Check Browsing history and other items you want to delete.
- Tap Clear Browsing Data, then tap Clear Browsing Data again to confirm.
- Tap Done.
3.How to Delete Call History on iPhone
Apart from browsing history, it is also important to delete call history on iPhone periodically to keep your privacy. To do that, just follow the simple steps listed below:
- Open the Phone app directly from your home screen.
- Tap on “Recents” on the bottom. It will display a list of all the recent calls that you have made or received.
- Tap on the “Edit” button. Then click on the “minus” sign before every call log to delete it one by one, or tap on “Clear” to delete all calls at once.
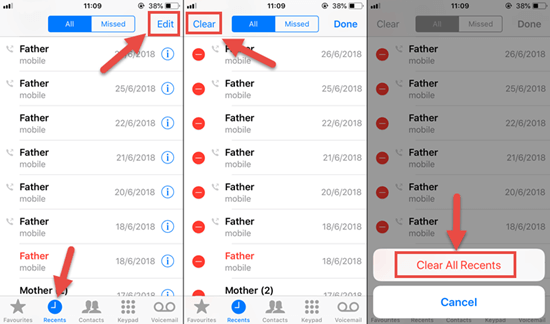
Note: Every deletion to call history can’t be reversed. If you accidentally deleted an important call log, you can follow this page to recover deleted/lost call history on iPhone.
4.How to Delete iMessage History on iPhone
iMessage is a great way to communicate with family, friends, and colleagues. If there are some conversations you don’t want anyone to see, you can back up them somewhere and delete the iMessage history from the Messages app. Here’s how to do it.
To delete a message:
- Touch and hold a message bubble, tap “More…” from the pop-up menu.
- Select the message bubbles you want to delete, tap the Trash icon, and then tap Delete Message to confirm.
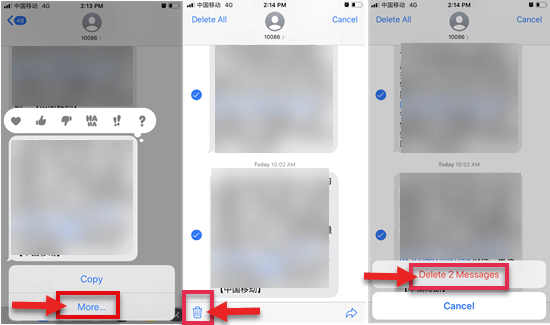
To delete a conversation:
- In the Messages list, swipe left over the conversation you want to delete.
- Choose Delete from the menu that appears, then tap Delete again.
- If you want to mass delete conversations, you may tap the Edit button (a circle with three dots in it), tap Select Messages to select the conversations you want to delete, then tap Delete.
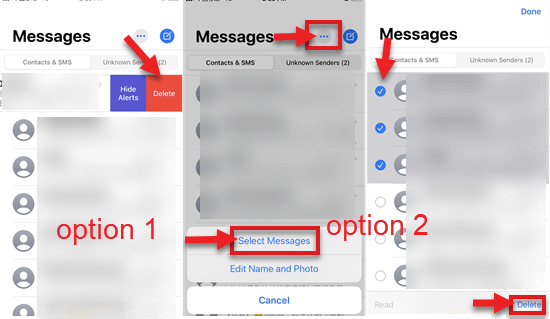
Tip: You can change your message history settings on iPhone to auto-clear iMessage history regularly. Go to Settings > Messages > Keep Messages, then choose 30 Days, 1 Year or Forever as you like.
5.How to Delete Keyboard History on iPhone
Keyboard can store your typing history so someone who use your iPhone may know your search history easily. To delete keyboard history on iPhone, you can reset your keyboard dictionary and revert it to default. It is a simple thing to do. Head over to Settings > General > Reset > Reset Keyboard Dictionary.
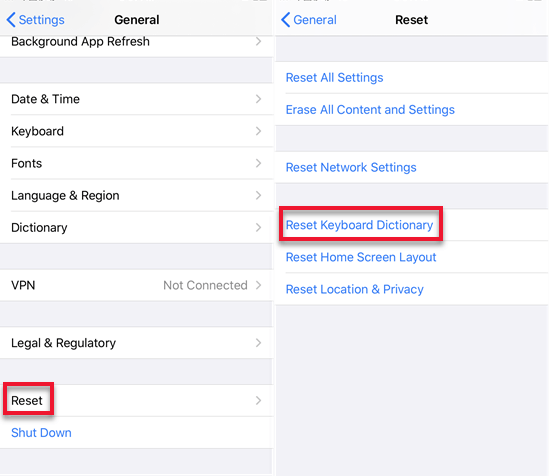
6.How to Delete Maps History on iPhone
When you use the Maps app on iPhone to find out how to get to a location, the app will retain that destination so that you can find it next time. If you don’t want others to know where you’ve been, you need to clear Maps history on your iPhone.
- Open the Maps app on iPhone.
- Tap the Search bar and a list of location search history will appear.
- Swipe left over the entry you want to delete, then tap Remove. You can also tap Clear to delete all the destinations from the history list.
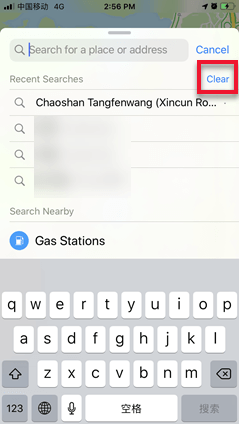
7.How to Clear App Cache on iPhone
During our daily use of iPhone, there may be some cache of apps on the background. Some apps may allow users to clear their cache inside their app settings, but some may not. The app caches normally are invisible to users, and it will accumulate as time goes by, which will slow down your iPhone one day. So in order to keep better performance of your iOS device, it’s also recommended to clear app cache regularly.
Generally there are two ways to clear app cache on iPhone or iPad:
A. Uninstall App from iPhone or iPad
The first one is to uninstall the app from device. Once you uninstall an app, all data within the app will be removed from iPhone completely, including all your history, cache and using log; then you just need to download it again from App Store.
- Long press the app icon on the home screen, and click on Delete App from the menu appearing later. After the app icon disappears, you can redownload the app.
- Or you can go to Settings > General > iPhone Storage and scroll down to the app you want to clean, then click into it and tap on “Delete App”.
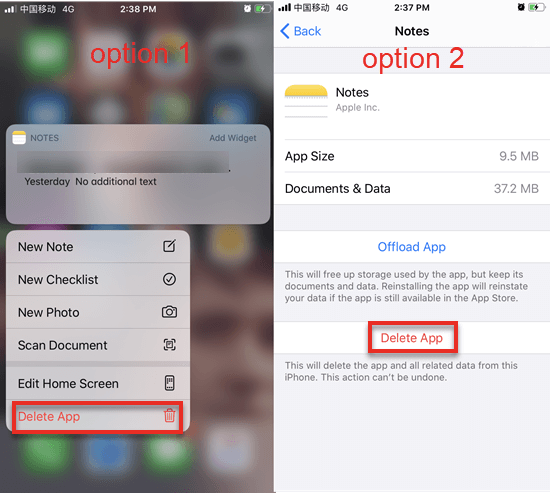
But we don’t recommend you to follow this way, because uninstalling an app also clear all your data which won’t save on cloud server, like downloaded files, video, or game records. Also, if the app is not on App Store anymore, you won’t be able to download it again on iPhone or iPad.
B. A Little Tricks to Clean App Cache on iPhone or iPad
You don’t need to delete apps if you go this way, just follow the steps below to clear app cache on iOS device.
- Press and hold the sleep/wake button until iPhone shows “Slide to Power Off”; or you can go to Settings > General and click on “Shut Down”.
- Don’t shut down the device. Then press & hold the Home button for a few minutes until it returns to the home screen.
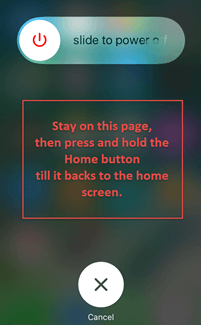
For iPhone X you may need to enable AssistiveTouch on Settings > Accessibility > Touch > AssistiveTouch first, then follow the above steps.
8.How to Clear History and App Cache on iPhone At Once
The quickest way to clear all kinds of history on your iPhone or iPad is reset your device. We don’t really recommend that. But if you don’t mind erasing current data and settings on your iPhone or feel it is necessary, you may try.
- Unlock your iPhone, tap on Settings > General > Reset > Erase All Content and Settings.
- From the pop-up dialog box, choose “Back Up Then Erase” or “Erase Now” as you want.
- If asked, enter your device passcode, then tap Erase iPhone.
Conclusion
Now you have read the 8 ways to clear history on your iPhone or iPad. In recent years, data privacy becomes a huge concern among people using Internet. Most Internet companies shape their products and do marketing by tracking users’ browsing history. As a result, they target ads to you based on your preferences or show sponsored products and news articles. It’s hard to tell whether this is a good or not, but you need to raise your own consciousness to keep your privacy safe learn the little tips and tricks to keep your private data away from prying eyes. If you have any questions or suggestions, please let us know in the comment section below.
