6 Ways to Fix iPhone Not Showing Up in iTunes
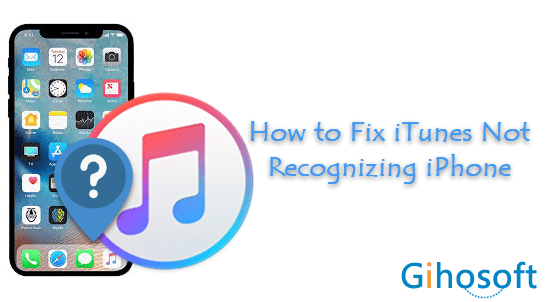
iTunes serves to backup, sync, transfer, or recover data for iOS devices, but only if it detects your iPhone, iPad, or iPod touch. However, sometimes you may encounter the issue that your iPhone is not being recognized by iTunes, even if the iPhone shows up on the computer. There are various reasons behind this problem. They can be connectivity problems, system failures or hardware malfunction. In this article, we show you 6 possible ways to fix iPhone not showing up in iTunes on Mac or Windows 10/8/7.
- Part 1: Some Basic Troubleshooting Tips
- Part 2: Fix iTunes Doesn’t Recognize iPhone on Windows
- Part 3: Fix iPhone Not Showing in iTunes on Mac
- Bonus: Alternative Way to Backup & Restore iPhone Data
Part 1: Some Basic Troubleshooting Tips
If your iPhone is not being detected by iTunes, you can try some simple and basic tips to get such an issue resolved.
1. Update iTunes to the Latest Version
In some cases, due to the presence of an older version of iTunes on the computer, your iPhone can’t be recognized by the program. Thus, make sure iTunes is installed with the latest version on your Mac or PC. You can visit the Apple online to update iTunes to the latest version.
2. Check If the USB Cable/Port is OK
The next reason we summarize for iPhone not connecting to iTunes is that the USB cable is in a non-working status. If the USB cable is non-working, then how can you establish the connection between iTunes and your iPhone? So, first of all, please check whether all things are OK with a USB cable or not. You can try another USB cable or borrow one from your friends. If you have verified that USB cable works, then there may be a possibility that the USB port is non-working. Try each USB port to see if one works.
3. Restart Your iPhone and Computer
To restart your iPhone is a decent choice for most of the issues with the iPhone. Follow the steps mentioned below to restart your iPhone. For iPhone X or later, long press the Side button and either of volume buttons until you see the power slider on the screen. Then drag the power icon from left to right to turn off the iPhone. Finally, press and hold on the Side button until an Apple logo appears on the screen. For iPhone 8 or earlier, you can long press the Side button to get the power slider and then do the same things. While rebooting your iPhone, you can try to restart the computer as well.
4.Reset the Location and Privacy Settings
When you connect your iPhone to the computer, there will be a pop-up asking “Trust This Computer?”, especially when you connect your iPhone to a new computer for the first time. If you tap on the “Don’t Trust” option, iPhone doesn’t respond to any request made by the host server of your computer. Consequently, iTunes cannot recognize your iPhone. To resolve this issue, you need to reset the location and privacy settings following the steps below.
- Go to Settings on iPhone> General > Reset > Reset Location & Privacy.
- Enter your passcode if asked.
- Tap on the “Reset Settings” option in the pop-up dialog box to confirm the resetting.
After all these steps are done, please connect your iPhone with your PC through USB cable and see if the “Trust This Computer?” pop-up once again. Make sure tap on the “Trust” option this time.
If you have tried all the basic troubleshooting tips, and the issue of the iTunes not detecting iPhone still exists, there may be some deeper reasons behind it. If you are using a Windows PC, please read part 2; if a Mac, please skip to part 3.
Part 2: Fix iTunes Doesn’t Recognize iPhone on Windows
There is a possibility that the Apple Mobile Device USB driver on your PC is outdated and needs to be updated or reinstalled. For this purpose, you have to follow the instructions mentioned below. The instructions can be different depending on where you downloaded iTunes.
From the Microsoft Store
- Disconnect your iPhone from the computer and reconnect it. Please make sure your iPhone is unlocked and iTunes on PC is closed.
- Open My Computer on your PC, right-click on the blank area and click on the “Properties” option.
- Go to the Device Manager page, and locate your connected iPhone (Apple iPhone) under the Portable Device section.
- Right-click on the name and select “Update Driver Software”.
- Choose “Search automatically for updated driver software” in the pop-up dialog box.
- After that, restart your PC, connect your iPhone and open iTunes to see if iPhone shows up in iTunes or not.
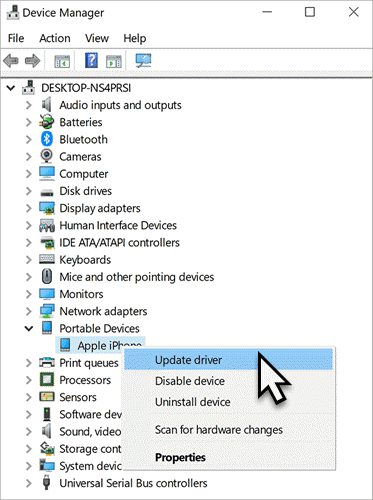
From Apple
- Disconnect your iPhone from the computer and reconnect it. Keep your iPhone unlocked and stay on the Home screen.
- Hit the Windows and R key on the keyboard at the same time, and then you will see the Run command window pop up.
- Input “%ProgramFiles%\Common Files\Apple\Mobile Device Support\Drivers” and click on OK.
- You will be navigated to c:\program files\common file\apple\mobile device support\drivers. Right-click on the usbaapl64.inf or usbaapl.inf file and click the “Install” option.
- Restart your computer, reconnect your iPhone to it, and reopen iTunes.
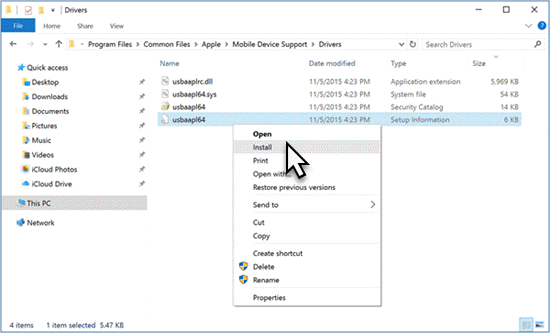
Part 3: Fix iPhone Not Showing in iTunes on Mac
Sometimes the third-party security software on your Mac will cause iPhone not showing up in iTunes. To fix this problem, you can follow the steps below.
- Connect your iPhone to the computer via a workable USB cable.
- Long press the Option key and click on the Apple menu at the same time. Then go for System information or System Report.
- Click the “USB” option under the Hardware section in the left pane.
- If you see your iPhone under the USB Device Tree, it may be the third-party security software that prevents iTunes from recognizing your iPhone. You can try to disable or uninstall third-party security software.
- If you see no iPhone under the USB Device Tree, please contact the Apple Support for further help.
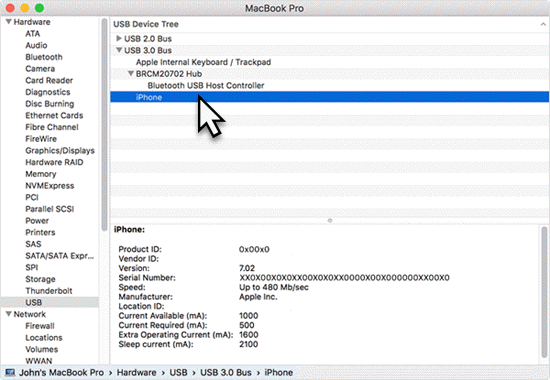
Bonus: Alternative Way to Backup & Restore iPhone Data
If iTunes is still not recognizing your iPhone, you may use an alternative way to backup or restore your iPhone data. Here we sincerely recommend Gihosoft iManager, a professional iOS file transfer and management tool for Window and Mac. It can help you backup data from iPhone, iPad, iPod touch to computer or external drive easily. Also, it can help you access, view and export all data from iTunes backup files without restoring your device. Gihosoft iManager is much easier to use than iTunes. Why not give it a try now?
Here’s how to backup iPhone data with Gihosoft iManager:
- Step 1: Download, install and open the program on your computer.
- Step 2: Connect your iPhone to the computer via a USB cable.
- Step 3: Once the device is detected, click the Backup Now button. If you want to backup your data to other place than disk C, click the Change Backup Location button.
- Step 4: When the backup is completed, you can click on the icon for each data type to view details and export them to readable formats.
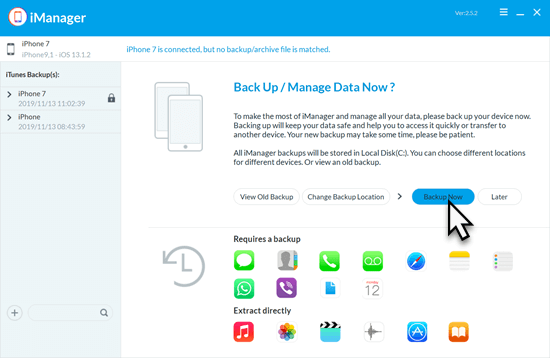
Here’s how to restore iPhone data from backup with iManager:
- Step 1: Download, install and launch Gihosoft iManager on your computer.
- Step 2: Choose a backup from the list of iTunes backup files in the left sidebar.
- Step 3: Click on the icon for the data type you need to restore.
- Step 4: Select the files you want and click “To PC” to export and save them onto your computer.
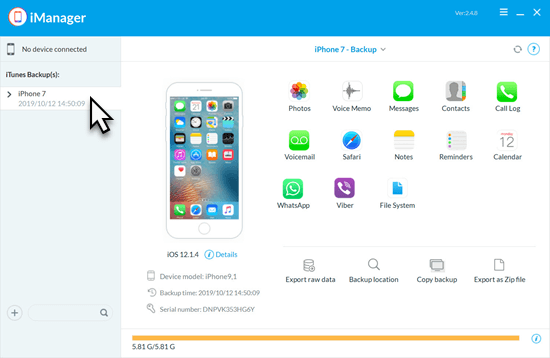
Final Words
All above are 6 targeted ways to fix iPhone not showing up in iTunes ends. We hope that any one of the methods mentioned above will surely work for you. If not, you can resort to Apple Support or make a Genius Bar reservation. Also, you can use Gihosoft iManager to backup or restore iPhone data instead of iTunes. Please share your valuable suggestions and feedback with other users and us here in the comments section below. Thank you so much for a humble and polite reading.
