iCloud Storage Full? 5 Tips on How to Clear iCloud Storage
You will be given 5GB of storage for free when you first set up iCloud. You can use the 5GB for iCloud backups, to store your photos & videos, documents, and app data. But as time goes on, you may find that iCloud storage is almost full. It will cause a lot of issues: Your device cannot make new iCloud backups, your photos & videos cannot be uploaded to iCloud Photos, and your documents won’t be kept up to date in iCloud Drive.
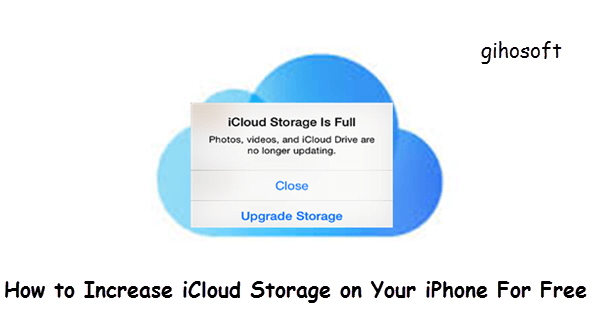
If you want to increase iCloud storage for your iPhone or iPad, you can buy more storage at any time. But some Apple users may wonder if there is any way to get more iCloud storage without buying it. The answer is “Yes”. In this article, we will explain how to free up and increase iCloud storage for free. Also, you will learn an alternative way to backup iPhone without iCloud.
- Part 1: How to Check iCloud Storage on Your iPhone/iPad
- Part 2: How to Free Up iCloud Storage When It Is Full
- Part 3: Alternative Way to Backup iPhone without iCloud
Part 1: How to Check iCloud Storage on Your iPhone/iPad
When your device says iCloud storage is full, you need to check the iCloud storage there first. It will list every use of your iCloud space.
- Open the Settings app on your iPhone/iPad.
- Tap on [your name] to get to the Apple ID interface.
- Click on iCloud, and you can check the iCloud storage at the top.
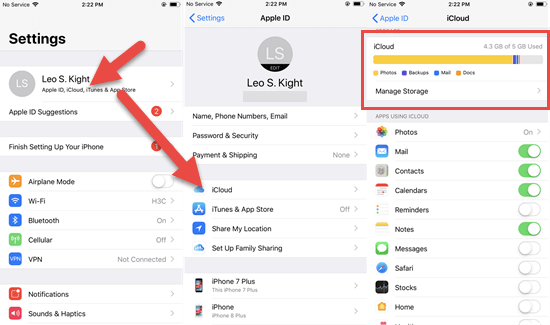
Part 2: How to Free Up iCloud Storage When It Is Full
If you iCloud storage is almost full and you don’t want to pay any extra money, following are 5 practical tips you can try to clear iCloud storage.
Tip 1: Manage iCloud Backup Settings
The primary role of iCloud space is for backups, which means iCloud backups may eat up a mass of space resulting in iCloud storage full. To free up iCloud Storage, the most direct way to clear iCloud storage is to delete backups in iCloud, and stop iCloud from automatically backing up everything. Follow steps below to manage iCloud backup settings.
Delete backups and turn off iCloud Backup on the iPhone
- Go to the Settings app on your iPhone and tap on your Apple ID at the top.
- Navigate to iCloud and flip it, then click Manage Storage below the colored graph.
- Click on the Backups bar and tap the name of your device.
- Tap on Delete Backup, and then Turn Off & Delete.
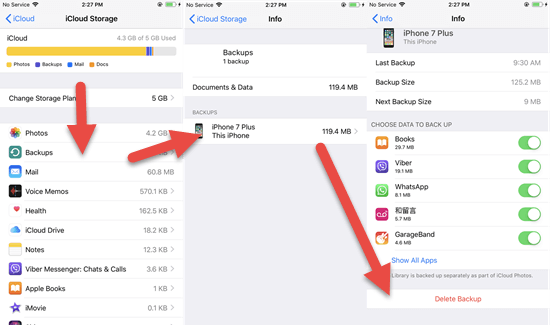
Select which apps not to back up
- Open the Settings app on your iPhone and click on [your name].
- Click on iCloud > Manage Storage, then tap Backups and the name of your iPhone.
- Under the CHOOSE DATA TO BACK UP section, switch off the toggle of the app you don’t want to back up.
- Tap on Turn Off & Delete to confirm.
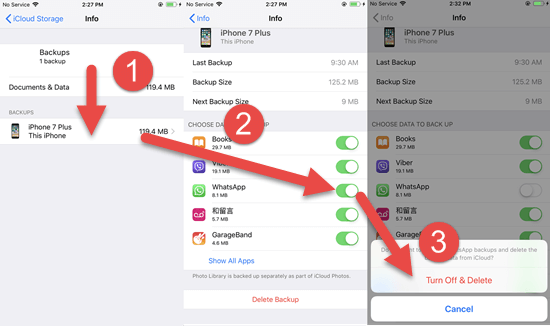
After that, iCloud won’t back up that app, and all its backup data will be deleted from iCloud.
Tip 2: Turn Off iCloud Photos & My Photo Stream
Photos and videos may take up too much space when your iCloud storage is full. If you turn on the iCloud Photos, all your photos and videos will be automatically uploaded and stored in iCloud so that you can browse, search, and share them from any of your Apple devices. iCloud Photos brings great convenience but also uses a chunk of storage on iCloud. To clear iCloud storage, you can turn off iCloud Photos and My Photo Stream.
- Go to Settings > [your name] > iCloud.
- Click on Photos.
- Disable iCloud Photos and My Photo Stream.
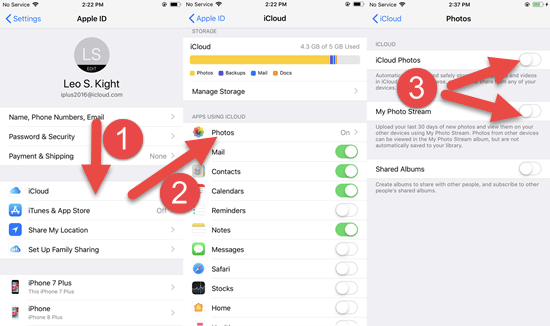
When you turn off iCloud Photos, you can try a third-party cloud service like Google Photos, which offers unlimited storage space for free. You can also choose other alternative cloud services like Yahoo’s Flickr app, Microsoft OneDrive, DropBox, and Amazon Cloud Drive. These cloud services will automatically back up your photos just like iCloud.
Tip 3: Delete Files in iCloud Drive
iCloud Drive helps keep any of your documents up to date across your iPhone, iPad, iPod touch, Mac, and Windows PC. You can increase the iCloud storage by removing files stored in iCloud Drive. Here’s how to manage it.
- Go to the Files app on your iPhone and tap on Browse on the bottom right.
- Click on iCloud Drive under the Locations section. Then tap Select in the top right corner.
- Tick the documents you want to remove, and then flick the delete icon.
- Enter Recently Deleted under the Location section, and tap on Select.
- Select the files you need to delete and tap on Delete to permanently delete them.
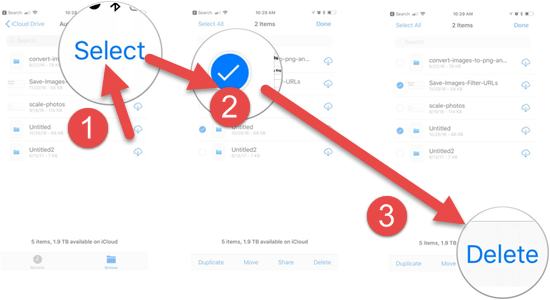
Tip 4: Delete Email Messages and Text Messages
When you are using Apple’s iCloud Mail, you can free up iCloud storage by deleting email messages from your iCloud Email Account.
If you have the Mail app enabled for iCloud access, you can delete email messages in the Mail app directly.
- Open the Mail app on your iPhone and tap Edit at the top right of the screen.
- Check the messages you want to delete and tap on Trash on the bottom right.
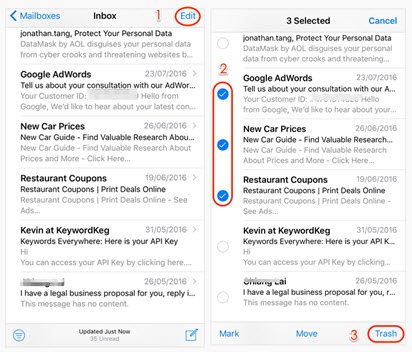
If you have not enabled the Mail app in iCloud, you can go to iCloud.com, open the Mail app online, and delete messages within it.
Similarly, when you are using Messages in iCloud, you can remove text messages and attachments to clear iCloud storage.
- Go to the Messages app on your iPhone and tap the conversation that has the messages you want to delete in it.
- Tap and hold the message that you want to delete, then tap “More” in the pop-up menu.
- Tick the messages you don’t need and tap the trash icon, then tap Delete Message in the pop-up menu.
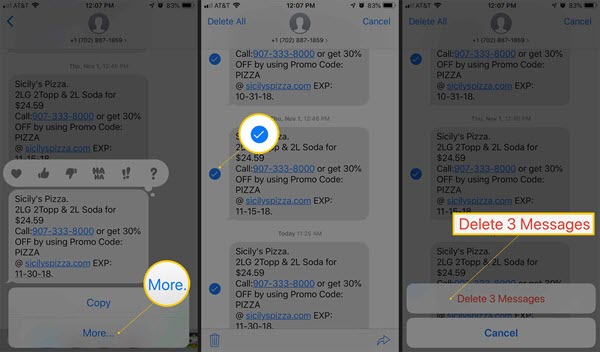
If you want to delete an entire conversation in Messages app, you can simply swipe right to left cross it and then tap the Delete button appears on the screen.
Tip 5: Remove App Data from iCloud
Most of the apps installed on the iPhone, including Voice Memos, Notes, and WhatsApp sync the data to iCloud. You can see which apps are using iCloud in the iCloud interface. To free up space on iCloud storage, you can disable the apps you don’t want to sync to iCloud and delete the data of those apps.
- Go to Settings > [your name] > iCloud.
- Toggle the switches of the apps you want to disable in iCloud to the white off position.
- Tap on Manage Storage, and flick the name of the apps you want to delete data from.
- Click on Delete Data and then Delete to confirm it.
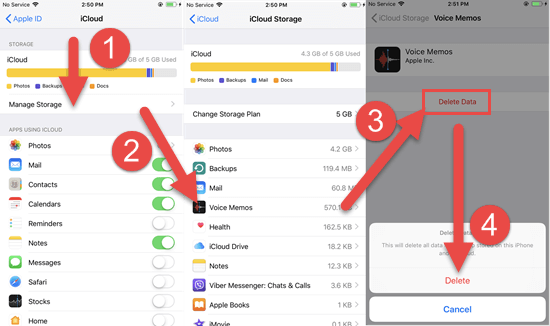
Besides removing app data from iCloud, you can also delete some apps that you won’t open.
Part 3: Alternative Way to Backup iPhone without iCloud
If you are running out of iCloud storage, take it easy, there is an alternative way to backup your iPhone data – Gihosoft iManager. This iPhone data management tool can help you transfer and backup all data on your iPhone or iPad to your computer in one click. You can then delete these files that have been backed up from your iCloud storage. It is very easy to use, you can download it to your computer and follow these simple steps:
- Install Gihosoft iPhone Manager and connect your iPhone/iPad to the computer with a USB cable.
- Once the device is detected by the program, click on “Backup Now” to begin the backup process.
- When the backup is done, you can click on the specific data to view its details and export selected items to your computer.
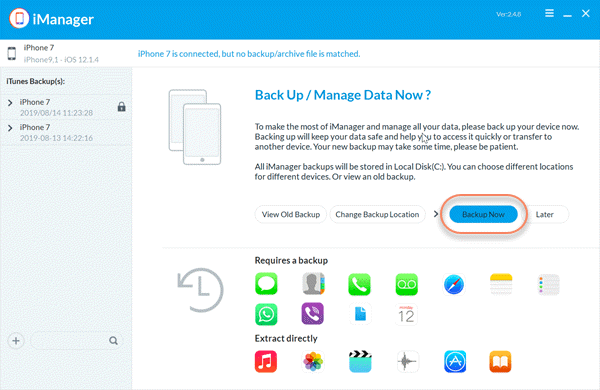
It could happen that you permanently deleted some vital data which you still need on iPhone by accident when clear iCloud storage. You can, of course, recover them from your iPhone backups. But what if you have no backup or the backups are corrupted? Don’t worry; you can resort to a third-party recovery tool like Gihosoft iPhone Data Recovery. It is a professional data recovery tool which can help you get back up to 16 types of data from your iPhone. You can also preview and selectively recover data from your iTunes backup or iCloud backup.
Conclusion
If your iCloud storage is full, it is not wise to blindly buy more space for iCloud. You can try to free up and increase iCloud storage via tips mentioned in this article. Also, you can use the iCloud alternative – Gihosoft iManager to backup iPhone data to your computer easily. Be careful when you delete items from iCloud and iPhone in case you lose some vital data. But don’t worry if that accident happens, you can use Gihosoft iPhone data recovery to recover lost data from your iPhone directly. If you have any queries or suggestions, please sound off in the comment section.
