5 Easy Ways to Copy Contacts from iPhone to SIM
The iPhone is a powerful mobie device but still has some limitations, for example, it doesn’t allow its users to export contacts to SIM directly. This brings some trouble to those who want to switch the iPhone to other device or change the network provider. Is there any way to copy contacts from iPhone to SIM so that they can be kept intact? Don’t worry. Here are some practical methods in this article to help you transferring contacts from iPhone to SIM card.
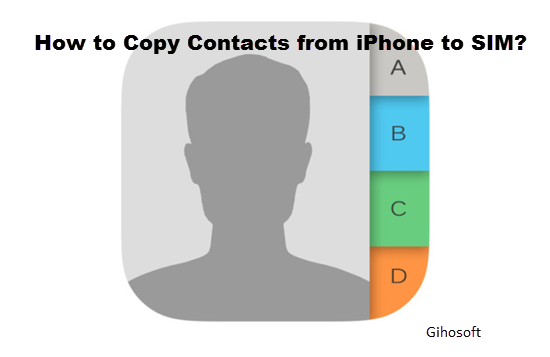
- Method 1: Copy Contacts from iPhone to SIM by Email
- Method 2: Transfer Contacts from iPhone to SIM with iCloud
- Method 3: Backup iPhone Contacts to SIM with Gihosoft iManager
- Method 4: Export iPhone contacts to SIM with Gihosoft iPhone Data Recovery
- Method 5: Move Contacts from iPhone to SIM by Jailbreaking
- Bonus Tip: How to Import Contacts from SIM Card to iPhone
Method 1: Copy Contacts from iPhone to SIM by Email
If you have just a single contact or a small number of contacts to export from iPhone to SIM, it is a good way to email these contacts to an Android phone and then export them to SIM card. The steps are as follows.
- Step 1: Open Contacts app in your iPhone, choose the contact you need to copy and click “Share Contact”. Select the icon “Mail” and input your email address.
- Step 2: Sign in your mailbox on an Android phone to download the vCard attached in the email. And import it to the Contacts app in the Android phone by clicking “Import from USB storage”.
- Step 3: Check if the contact have been imported to the Android phone. Then go to Import/Export contacts and click on “Export to SIM card”.
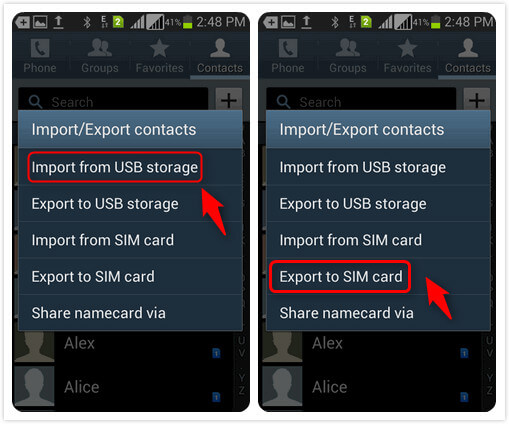
Method 2: Transfer Contacts from iPhone to SIM with iCloud
The previous method is quite an easy one. However, it can be a tedious and time-consuming means when the amount of contacts you need to copy is large. At this time, iCloud will be a big help. What you need do is to sync your iPhone contacts with iCloud, download them to the computer, transfer them to an Android phone and eventually export to SIM card. It seems a little complex to transfer contacts from iPhone to SIM with iCloud, but you will realize how easy it is going to be once you have a try of it.
- Step 1: Tap Settings app on your iPhone, go to iCloud and toggle the “Contacts” on. All your iPhone contacts will be automatically synced to iCloud via WiFi.
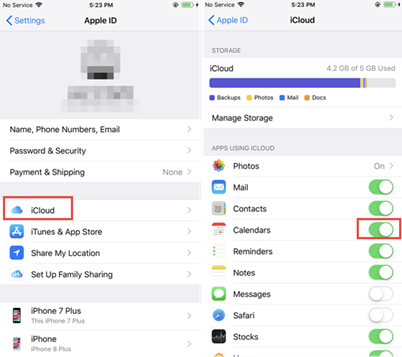
- Step 2: Open iCloud.com on computer. Log in iCloud with your ID and passcode and click on “Contacts”.
- Step 3: Hold the Ctrl key and select the contacts you need to copy to SIM. Hit the Settings option on left bottom corner of the interface and then tap on “Export vCard”. All of the contacts you select will be download to the computer.
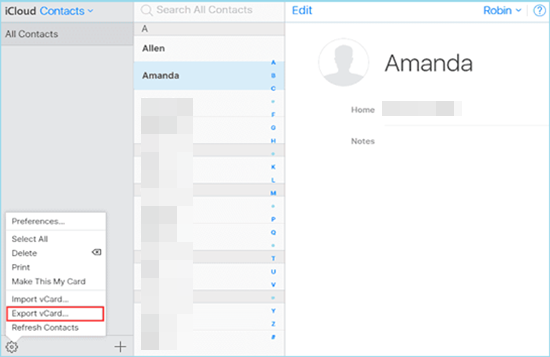
- Step 4: Connect an Android phone to the computer with a USB cable and transfer contacts to it. Then you can follow the steps described in method 1 to export contacts to SIM card.
Method 3: Backup iPhone Contacts to SIM with Gihosoft iManager
Another convenient way to transfer contacts from iPhone to SIM is using third-party iPhone data transfer tools, such as Gihosoft iManager. It helps you to transfer data from iPhone to PC/Mac in one click, including contacts, messages, photos, videos, notes, WhatsApp, voicemails, Safari bookmarks & history, etc. Using it, you can easily transfer contacts from iPhone to computer and save them in Vcard or other readable formats of your choice. Follow these simple steps below:
- Download, install and launch Gihosoft iPhone Manager on your computer. Then connect your iPhone to the computer and trust the connection.
- Wait for the program to detect the connected device and then click on “Backup Now” to begin the transfer process. If you want to set a custom save path, click on “Change Backup Location” and choose a location.
- Once the backup is finished, you can click on the Contacts icon to view all saved contacts in details. Then select the contacts you want to copy to SIM card and click on “Export to Vcard” at the top.
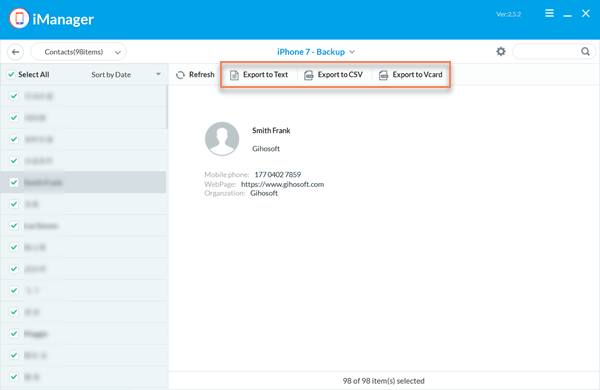
When the process is complete, you can go to the selected folder to check the Vcard file. Now connect your Android phone to the computer and import the saved contacts, then export to SIM card.
Method 4: Export iPhone contacts to SIM with Gihosoft iPhone Data Recovery
Another way you can use to copy iPhone contacts to SIM is using Gihosoft iPhone Data Recovery, both existing and deleted phone numbers. This tool can help you recover deleted contacts from iPhone even without backup and save them into your computer in vCard file. Go on to see how to export iPhone contacts to SIM with this tool.
- Step 1: Connect your iPhone to the computer with USB cable and launch Gihosoft iPhone Data Recovery.
- Step 2: Tick the Contacts under the Message & Call Log. Then click “Next” to start a thorough scan of your iPhone. After the scan, all of the contacts in your iPhone will be presented on the left sidebar for you to preview.
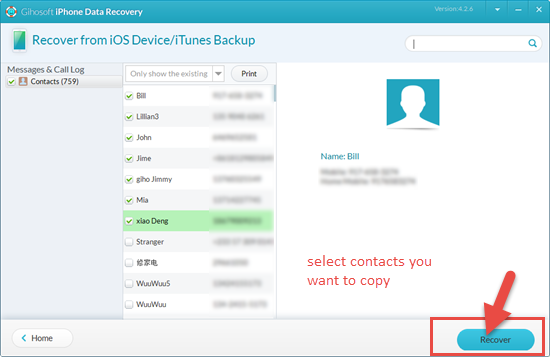
- Step 3: Select the contacts you need to copy from iPhone to SIM and click “Recover”. All the contacts will be exported to the computer with four types of files: Contacts.html, Contacts.csv, Contacts.txt and Contacts.vcf.
- Step 4: Connect an Android phone to the computer with a USB cable and transfer the file Contacts.vcf to Android phone. Then export contacts from Android to SIM card.
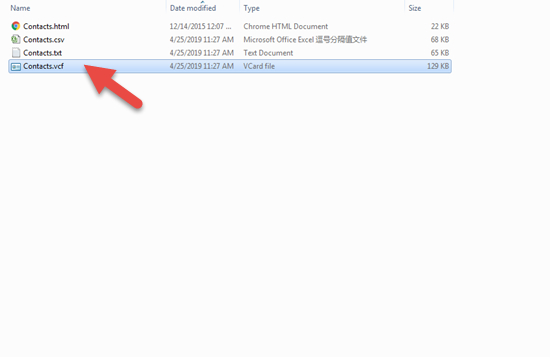
Method 5: Move Contacts from iPhone to SIM by Jailbreaking
There is one more way to move contacts from iPhone to SIM: jailbreaking. For a jailbroken iPhone, there is less restrictions. You are allowed to install an app named SIManager from Cydia in iPhone, which will help you copy contacts from iPhone to SIM conveniently. It is not a difficult work, you just need to download a jailbreak app and follow the instructions. Some iPhone users may not know what exactly Jailbreak of iPhone is, you can keep reading this article.
Jailbreaking of iPhone is similar to the rooting in Android devices. It helps break the limitations imposed on iPhone users from Apple. After jailbreaking an iPhone, many other features which are hidden in basic or official version will be explored to you. And all of the apps which cannot be accessed on App Store will be available. Cydia is one of the hidden features. It is an alternate app store which is only for jailbroken iPhone.
It seems that jailbreaking an iPhone will make the iPhone more free and more comfortable to use. But it is a double-edged sword and it has drawbacks, either. Jailbreak will make iPhone go out of the guarantee period. It is OK if you don’t mind or your iPhone has already been out of that period. The other drawback is important and worth pondering. That is all of the security measures in your iPhone will be out of work. So jailbreaking an iPhone to export contacts to sim card is a way worthy of reflection. If you’re planing to do this, we suggest you transfer and backup all of data on your iPhone instead of backing up only contacts. Gihosoft iManager are definitely better for backing up iPhone data to computer without using iTunes or iCloud.
Bonus Tip: How to Import Contacts from SIM Card to iPhone
If you’ve already got contacts stored onto the SIM card, you can easily import the SIM contacts into your new iPhone. Please ensure that your new iPhone is compatible with the SIM card. Here’s how to do it:
- Insert the SIM card that has the contacts you want to import to your new iPhone.
- Go to Settings > Contacts and tap on “Import SIM Contacts”.
- If asked, select where you want to import your SIM card contacts.
- Wait for the import process to complete, then you can check all of your contacts imported on the Contacts app.
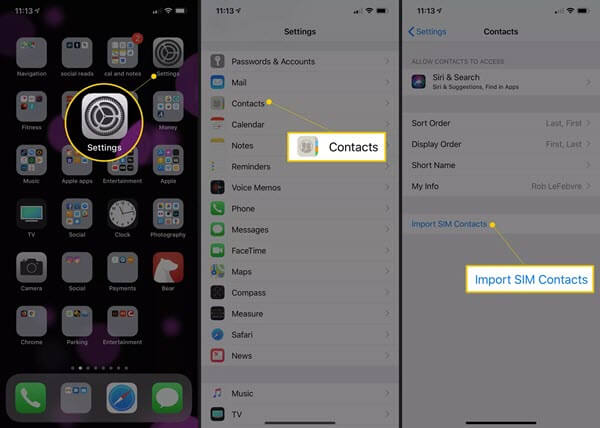
The Bottom Line
Not being allowed to directly copy contacts from iPhone to SIM is definitely annoying. But the methods presented in this article will help you solve this trouble. Now have you chosen a favorite way to export contacts from iPhone to SIM? If you have any other questions or any other better method, please leave them in the comment section.
