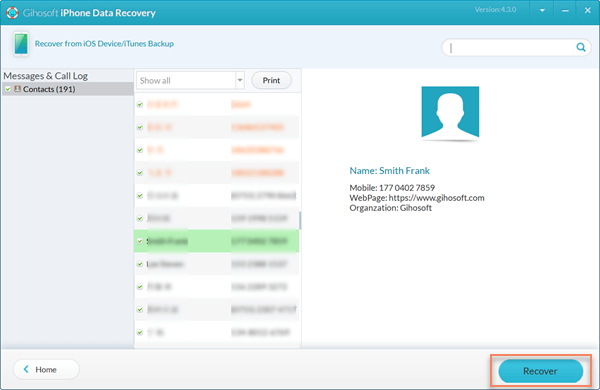How to Transfer Contacts from iPhone to Computer (iOS 13 Supported)
We’ve found many iOS users searching for the best way to transfer contacts from iPhone to their computer. Some of them may want to backup iPhone contacts to a computer to keep them safe from unexpected data loss. While many others may need to export some of the contacts from iPhone to PC/Mac in accessible and readable format for easy print.
Luckily, there are several ways to transfer contacts from iPhone to computer and in this article we’re going to look at 3 of the most effective ones, using iPhone Manager, iTunes and iCloud. If unfortunately, your important contacts lost without a backup, you can also find a practical way to easily get them back. Let’s check out.
- Way 1: Transfer Contacts from iPhone to Computer with iManager
- Way 2: Transfer Contacts from iPhone to Computer with iTunes
- Way 3: Transfer Contacts from iPhone to Computer with iCloud
- Bonus Tip: Restore Contacts on iPhone without Backup
Way 1: Transfer Contacts from iPhone to Computer with iManager
Well, the best and easiest way to transfer contacts from iPhone to computer is using a third-party iOS data transfer software. Here we recommend you use Gihosoft iManager. This iPhone Manager is specially designed for this purpose and is therefore the best choice to consider when you need to transfer all your iPhone contacts quickly and easily. Some of the features that make iManager the best tool for the job include the following:
- It supports for the transfer and backup of data from your iPhone, iPad or iPod Touch to computer in just a single click.
- This tool can be used to transfer or manage all types of data on the iOS device including photos, videos, contacts, text messages, notes, WhatsApp, Viber, voicemail, voice memos, Safari history and much more.
- You can freely access, view and print the contacts, messages and other texts data saved on your computer if you need to.
- It allows you to easily view any iTunes backup files, then access and export the data to your computer of your choice.
- It supports all iOS devices including iPhone 11/11 Pro and all versions of iOS firmware including iOS 13.
To transfer your contacts from iPhone to the computer using iManager, follow these simple steps:
- Begin by installing Gihosoft iPhone Manager on to your computer. Open the program after successful installation.
- Now connect the iPhone to the computer and the program should detect the device automatically. Then click on the “Backup Now” button.
- Once the backup is done, you can see a list of types of data that you can export to the computer, click on the Contacts icon.
- In the next window, view and select the contacts you would like to transfer to the computer, then click on “Export to Text/CSV/Vcard” at the top.
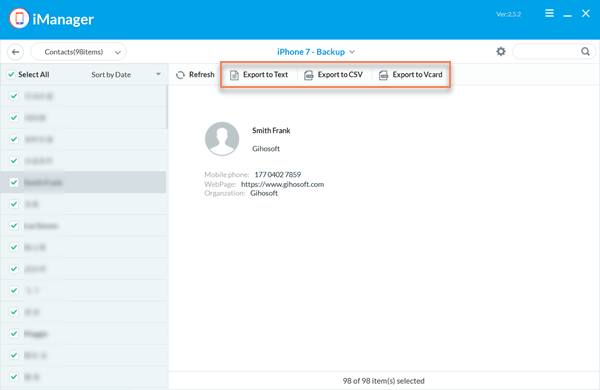
Way 2: Transfer Contacts from iPhone to Computer with iTunes
You may also be able to transfer iPhone contacts to your computer using iTunes. Unlike iManager, iTunes will not allow you to selectively export the contacts to your PC or Mac. Instead, it lets you to create a full backup of all data on your iPhone or iPad. Here’s how to do that:
- Connect your iPhone to the computer using USB cable and open iTunes. If you are working with a Mac computer run on macOS Catalina 10.15, just open Finder.
- Once iTunes or Finder detects the device, click on the iPhone icon to select it and go to the Summary or General tab.
- In the Backup section, click on the “Backup Now” to begin backing up all the data on the iPhone including the contacts.
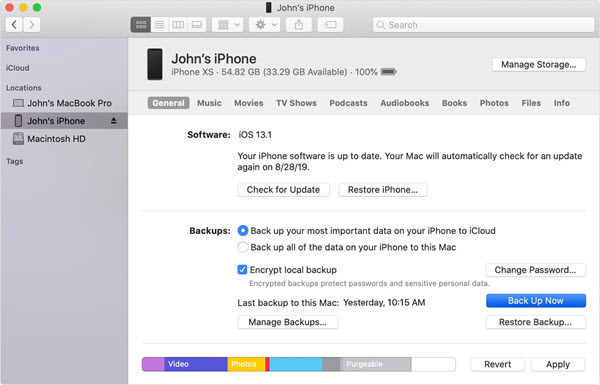
Please note that you’re not allowed to view the contacts and other data in the iTunes backup file. Due to the limitation, most iOS users don’t prefer iTunes to transfer contacts. Nevertheless, if you have already backed up your iPhone with iTunes, you can use Gihosoft iManager to access, view and export contacts from the backup to your computer.
Way 3: Transfer Contacts from iPhone to Computer with iCloud
If you are searching for an alternative way to transfer contacts from iPhone to computer without iTunes, you can make use of iCloud. Once your iPhone contacts are synced with your iCloud account, you can then easily export them in vCard format to your computer. Follow the steps below:
- On your iPhone, go to Settings > [your profile] > iCloud and make sure that “Contacts” is turned on. This will enable the syncing of all contacts on the device to iCloud.
- Now that the contacts are synced, you can see them on any other iOS devices provided you sign in with the same iCloud account. Open the iCloud desktop application on your computer and ensure that the sync option is turned on here as well.
- To export the contacts, go to the iCloud.com and sign in with your Apple ID. Click on “Contacts” to access the contacts synced to that account.
- Select the contacts you would like to move to the computer and the click on the gear icon at the bottom.
- Select “Export vCard” from the various options and the selected contacts will be saved to your computer in vCard format.
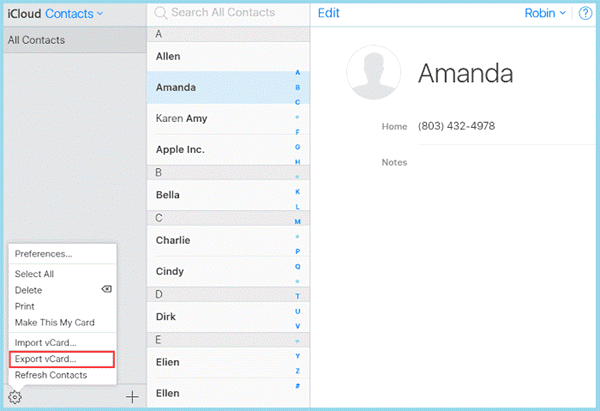
Bonus Tip: Restore Contacts on iPhone without Backup
It is unavoidable to lose some of the contacts on your iPhone when attempting to move them to the computer. In this case, it is critical that you decide on a method of recovery as quickly as possible. This is because the longer you wait, the higher the chance that you will lose the contacts completely. If this is the situation you find yourself in, Gihosoft Free iPhone Data Recovery is the best solution for you. Some of its features include the following:
- With it, you can recover up to 12 different types of data including contacts, messages, photos & videos, notes, WhatsApp, Safari history and so many more.
- It is useful for the recovery of data from an iOS device when you don’t have a backup or retrieving the missing data from your iTunes or iCloud backups.
- It also recovers lost data under various circumstances including accidental deletion, a lost or broken device, failed iOS update or jailbreak, system crash, etc.
- It is very easy to use, no technical knowledge required. You can complete the recovery in few simple steps.
Here’s how to recover deleted or lost contacts from iPhone without backup:
- Install Gihosoft Free iPhone Contacts Recovery on to your computer and launch the program.
- In the main window, you should see all the different types of data you can recover using this program. Ensure that “Contacts” is selected to begin the recovery process.
- Connect the iPhone to the computer and wait for the program to detect the device. Click “Next” to begin the scan.
- The program will scan the device for the missing contacts. The scan may take some time especially if you have a lot of contacts on the device.
- Once the scan is complete, you should see the contacts on the device listed in the next window. Select the ones you would like to recover and then click “Recover” to retrieve them.