How to Fix iTunes Sync Error 54 on Windows 10
“The media library disk has space. iTunes and iPhone are the latest version. And I even try another iPad. But I still received an error message saying that the iPhone can’t be synced. An unknown error occurred (-54). How can I fix it? Please help!”
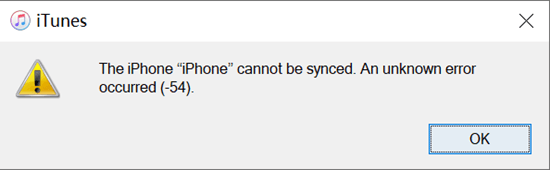
This is a request for help from a user who has encountered the iTunes error 54. Many users reported that they are having the same error after they upgraded to Windows 10. When you look for a solution online, you will find people use a variety of different ways to fix this error. That is, a method that works for one user may not for another user. This is because the reasons for the error 54 are various.
To help you fix the iTunes sync error 54 on Windows 10 more quickly, we have collected all the possible causes and solutions for this error and presented them to you in this article.
- Part 1. What is iTunes Error 54 and Why it Appears
- Part 2. Solutions to Fix iTunes Sync Error 54
- 1. Basic Solutions Suggested by Apple
- 2. Other Advanced Solutions for Windows 10
- Part 3. Back & Restore iPhone Data without iTunes
Part 1. What is iTunes Error 54 and Why it Appears
Many people were confused when they saw the iTunes error 54 for the first time and they had no idea what is was. Error 54 is a permission error either on your computer or the device. It occurs for various reasons.
Here are possible reasons for iTunes sync error 54:
- The file on the iPhone or computer is locked.
- The version of iTunes is too old.
- iTunes related program files are deleted due to virus infection or human mistake.
- Windows system files are corrupted due to virus infection, malware or human mistake.
- Incomplete or corrupted download and installation of iTunes.
- The media content in iTunes library are stored in several locations.
- Files with Read-Only settings cannot be synced.
Part 2. Solutions to Fix iTunes Sync Error 54
1.Basic Solutions Suggested by Apple
Restart Your Computer and iPhone/iPad/iPod
When you encounter the iTunes unknown error 54, you can always restart your computer and iOS device first. Just turn off your computer and iOS device, wait for about 5-10 seconds, and then turn them on. You may exit iTunes and reopen it before you reboot your device. Restarting your device also applies to some other unexpected errors. If this error is still not fixed after reboot, please try the next solution.
Update iTunes and Software for iOS Device
If the iTunes version is too old, it may malfunction, which is one of the reasons for error 54. It is recommended that you update iTunes to the latest version. Also, you can update the software for your iPhone/iPad/iPod.
Consolidate Media Files in iTunes Library
The sync error may occur when some of the media files that you purchased or imported to the iTunes library are not stored in the iTunes Media folder. Thus, you can try consolidating your iTunes library to add those files outside the iTunes Media folder to the iTunes Media folder.
Open iTunes on your Windows or Mac, click File > Library > Organize Library, select Consolidate files, and then click OK to confirm.
Check Third-Party Security Software
If your see a numeric error message when you are syncing your device, your security software might be the culprit. Some third-party security software can prevent iTunes from connecting to Apple server or to devices. In this case, you need to temporarily remove your security software or change its setup and see if iTunes error 54 is fixed.
Reduce the Amount of Files Synced Each Time
Sometimes if you sync too many files through iTunes at a time, the sync process may fail. So try to reduce the number of files you synced with iTunes each time. You can add more files little by little until you see the error again. In this way, you can identify the file that causes this problem.
Delete and Re-Download/Re-Import Content
If something goes wrong with the files you downloaded from the iTunes Store or imported from other sources, the error 54 may appear when syncing iPhone and iTunes. Then you can delete these files and re-download or re-import them to iTunes library.
Remove PDF Content Before Syncing
The unknown error 54 might be triggered during the sync process when iTunes cannot read the PDF file format. To avoid this, you can use the Share option in iBooks from your iOS device to send the PDF content to your email address that can be accessed from your computer. Then delete the PDF content from your device and start syncing.
2.Other Advanced Solutions for Windows 10
If you can’t get rid of the iTunes error 54 using the solutions recommended by Apple, try the following solutions that need to change your computer settings.
Uncheck the Read Only Option
In case the file you want to sync is set to read-only, you are not allowed to modify and sync it to the device. Most Windows 10 users bump into iTunes sync 54 due to such incorrect permission issue. If that’s the case with you, follow the steps below to solve this problem.
- Step 1: Press Windows + E on the keyboard to open the Windows Explorer.
- Step 2: Go to the Music folder under This PC and you will see the iTunes folder.
- Step 3: Right-click the iTunes folder, choose Properties, and uncheck Read Only.
- Step 4: Click OK to confirm.
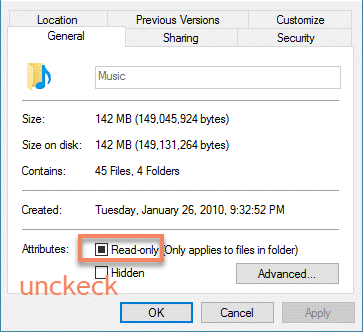
Give Full Control to iTunes Folder
If the problem still exist, then make sure you have full control over the iTunes folder.
- Step 1: Head over to the iTunes Folder and right-click it.
- Step 2: Select Properties and click the Security tab.
- Step 3: Click Edit > Full Control, then click Apply.
You may need to have an Administrator access to your Windows 10 to perform this process. Sign in to Windows as an administrator > Right-click iTunes > Select Properties > Select Compatibility tab > Check to run as administrator.
Part 3. Back & Restore iOS Data without iTunes
It’s possible that the iPhone sync error 54 is not fixed though you try all the solutions above, so you can’t use iTunes to backup your iOS device to the computer or restore your data from an iTunes backup. At this time, you can use some iTunes alternatives to sync, backup or restore your iOS data. Gihosoft iManager is one of the best alternatives to iTunes and is worth a shot. It is a professional iPhone file manager and transfer tool for Windows and Mac, which is much easier to use than iTunes.
Here are some features of Gihosoft iManager:
- One click to transfer your data from iPhone, iPad or iPod touch to computer, including music, videos, photos, contacts, messages, notes, etc.
- Smartly backup your iOS device to a local disk or external drive without overwriting previous backups.
- Easily find and change the location of your iTunes backup files.
- Freely access, view and export all data from your iTunes backup.
Now download and install Gihosoft iManager on your computer and get started with backing up or restoring your iOS data.
Backup iOS data with Gihosoft iManager:
- Step 1: Open Gihosoft iManager on your computer and connect your device to the computer.
- Step 2: Once your device is detected, click Backup Now. If you want to backup your data to somewhere else, click Change Backup Location to specify the place.
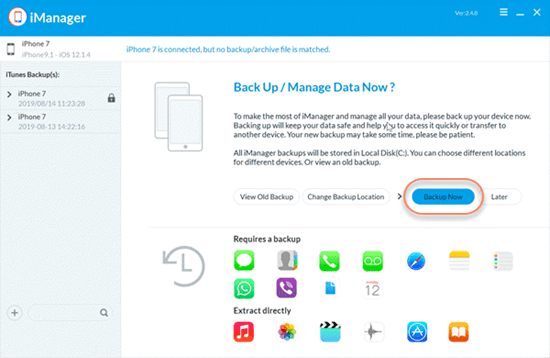
- Step 3: When the backup process is completed, you can click on the icon for each data type to view the details and export them to readable formats.
Restore data from iTunes backup with Gihosoft iManager:
- Step 1: Launch Gihosoft iManager and you will see a list of iTunes backup files you have created on your computer in the left sidebar.
- Step 2: Select the iTunes backup you want from the list and click on the icon of the data type you need to restore.
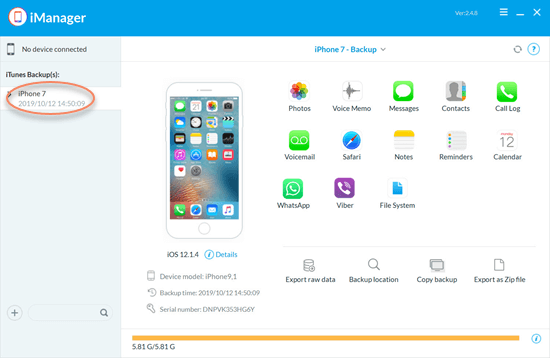
- Step 3: Preview the relevant dat inside the backup, select those you want and click “To PC” to extract and save them onto your computer.
Conclusion
These are all solutions to fix iTunes sync error 54. If you are a Windows 8 users or Mac user and have also encountered this unknown error, you might as well try these solutions one by one to see if it will be fixed. If you still fail to fix the error 54, then you can use Gihosoft iManager to backup or restore your data instead of iTunes.
