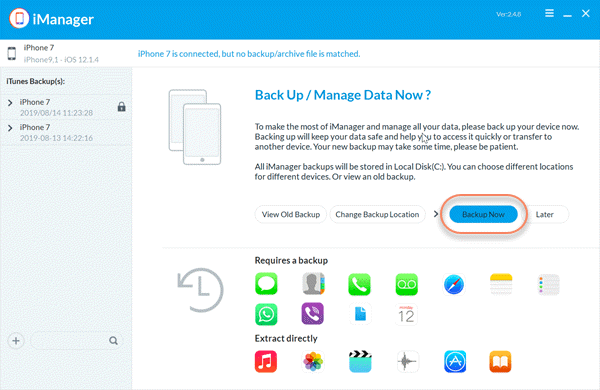How to Fix iPhone Not Showing Up on PC (Windows 10/8/7)
The easiest way to transfer photos and videos from iPhone to the PC is to connect the device to the computer and then access the Camera Roll from Windows/File Explorer. But to do this, your iPhone should be recognized by the computer and then show up in File Explorer. Recently, many iOS users have reported that when they connect the iPhone to the computer with a USB cable , it doesn’t show up on the PC and hence they can’t transfer photos and videos, sync music or other iTunes medias. For example:
“My iPhone X will not be recognized as a device in my PC. I cannot sync to anything to add music or any kind of iTunes media that isn’t instantly downloaded to my iPhone. I have tried a different cord and even a different PC, nothing work. Any suggestions would be helpful, cheers.”
Have you ever run into the same situation? Well, there are several reasons why your iPhone not appear as a portable device on your PC. And luckily, there are also some solutions to fix this problem. In this article, we will introduce several effective solutions to solve iPhone not showing up on PC, including Windows 10, 8, 7, etc.
- Part 1. Why iPhone is Not Showing Up on PC?
- Part 2. How to Fix iPhone Not Showing Up on PC
- 2.1 Basic Tips to Check
- 2.2 Using Device Manager
- 2.3 Using Control Panel
- Part 3. Alternative Way to Transfer iPhone Data to PC
Part 1. Why iPhone Not Showing Up on PC?
Before we take a look at the solutions, let’s begin with the reasons why your iPhone is not showing up on computer. The following are some of the most common reasons why an iPhone may fail to show up on the PC:
- The USB cable you are using to connect the iPhone to the computer may be broken.
- The USB port on your computer could also be broken or not working properly.
- The iOS software you are running in the device may be outdated.
- The PC may be unable to detect the device if you have not enabled “Trust this Computer” on the iPhone.
- If the Camera Roll on your iPhone is empty, you may not be able to see the iPhone in Windows/File explorer. This is because you are only allowed to transfer photos and videos from the Camera Roll to the PC.
Part 2. How to Fix iPhone Not Showing Up on PC
The following are some of the solutions that you can try when your iPhone won’t show up on PC:
2.1 Basic Tips You Can Check
Before you attempt any more invasive solutions, the following are some of the basic troubleshooting tips to try:
- Ensure that the iPhone is turned on before connecting it to the computer.
- Ensure that there are photos and videos in your iPhone’s Camera Roll.
- You can also try to restart the device to eliminate some of the software issues that may be causing the connection problem.
- As soon as you connect the iPhone to the computer, open and unlock the device and then tap on “Trust this Computer” when prompted.
- It is also important to ensure that you are using the original Apple USB cable or if you suspect the cable is broken, try to use another genuine USB cable.
- Try using a different USB port on the computer to rule out the USB port as the problem.
- You can also try connecting the device to another computer to see if the problem is the computer.
- It is also a good idea to update the software on the device. You can do that by going to Settings > General > Software Update and then follow the instructions to update iPhone to the latest version.
If these basic tips don’t work to fix the problem, try the following fixes:
2.2 Using Device Manager
iPhone not showing up on PC may be caused by an out-dated Apple driver. So, you can try to update the iPhone driver from the Device Manager to fix this problem. Follow these simple steps to do it:
- Click on “Start” on your PC and enter “Device Manager” in the search box, then click on it when it appears in the results.
- Click on “Portable Devices” and then right-click on “Apple iPhone”.
- In the options that appear, click on “Update Driver”.
- Choose “Browse my computer for driver software” and then “Let me pick a list of device drivers on my computer.”
- Choose the most suitable driver to install and then restart the PC when the process is complete.
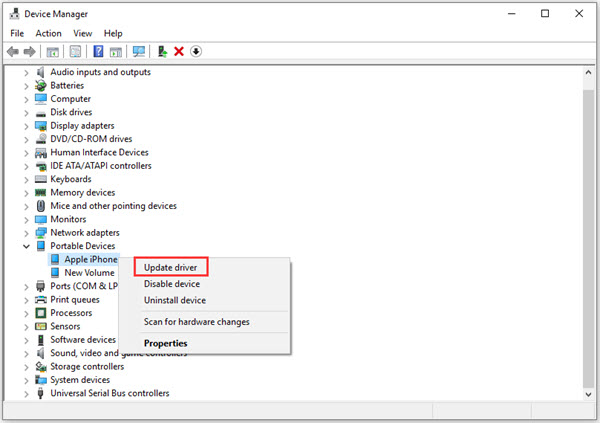
2.3 Using Control Panel
You can also easily troubleshoot this problem from the PC’s Control Panel. Here’s how to do it:
- Type “Devices and Printers” in the search box and click on the first result to open the “Control Panel” on your computer.
- Locate the “Apple iPhone” under the “Unspecified” column.
- Right-click on it and choose “Troubleshoot”.
- If troubleshooter lets you know that the “device was not enabled”, simply select “enable device” and the iPhone should show up in File Explorer.
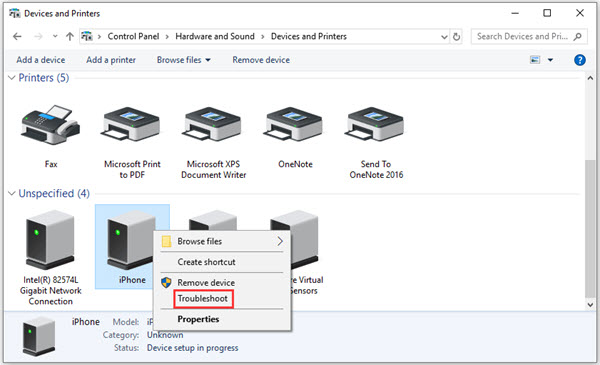
Part 3. Alternative Way to Transfer iPhone Data to PC
If all the solutions above don’t work, you may need an alternative way to transfer data from iPhone to the PC. Here we recommend you use Gihosoft iManager, a professional iOS file transfer and management tool that can help you easily transfer all types of data from iPhone/iPad to the PC. It is very easy to use, all you have to do is connect the device to the computer and then the program will do the rest for you.
Before we take a look at the transfer process, let’s first see some of the features that make iManager a great solution. These features include the following:
- It allows for the data transfer from your iPhone, iPad or iPod Touch in just a single click.
- It is also useful for backing up all the data on your iPhone to your computer in readable formats.
- This tool can be used to transfer or manage all types of data on the iOS device including photos, contacts, messages, notes and even app data like WhatsApp chats.
- You can also use it to view an iTunes backup file and access the data in it or even extract the files when you need to.
- It supports all iOS devices including iPhone 11/11 Pro and all versions of iOS firmware including iOS 13.
To transfer data from iPhone to Windows PC using Gihosoft iManager, follow these simple steps:
- Download and install Gihosoft iPhone Manager on to your computer. Open the program after successful installation.
- Now connect the iPhone to the computer and once the program detected the device, click on “Backup Now” to begin the transfer process.
- When the transfer is complete, you can click on specific data icon to view them and export to your computer.