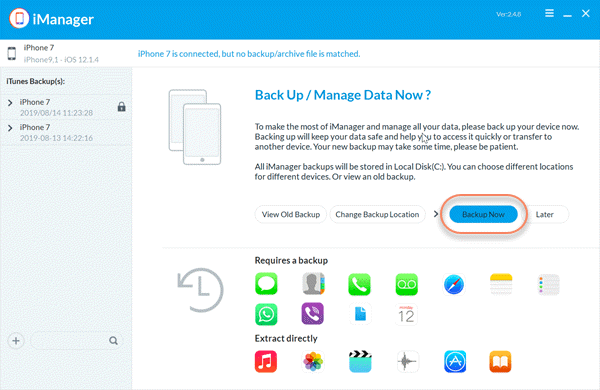8 Tips to Fix Touch ID Not Working on iPhone or iPad
The Touch ID feature on iPhone or iPad is one of the most popular features among Apple device users. It is most useful as a security measure to keep other people from accessing your device or make purchases on the App Store and iTunes. But sometimes the Touch ID may not work as it is supposed to after an iOS update or screen replacement. Then you can’t use your fingerprint to get access to your iOS device or scan your fingerprint to make purchases.
Don’t worry. In this article, we will take a look at some of the most effective ways to fix Touch ID not working on iPhone or iPad. We recommend using each solution after the other until you find the one that works for you.
- Tip 1: Ensure Your Finger and Home Button is Dry and Clean
- Tip 2: Scan Your Fingerprint Properly
- Tip 3: Check Your Case and Screen Protector
- Tip 4: Turn Touch ID Off and On
- Tip 5: Hard Reboot Your iPhone
- Tip 6: Delete and Add New Fingerprint
- Tip 7: Factory Reset Your iPhone
- Tip 8: Update iPhone to Latest iOS Version
- Before You Do Anything: Backup Your iPhone Data
Tip 1: Ensure Your Finger and Hone Button is Dry and Clean
Sometimes Touch ID may fail to work if your fingers and Home button is dirty. In this case, it may be a good idea to use a microfiber cloth to wipe the Home button and remove all dirt and dust from it. Tiny droplets of sweat and dust can interfere with the proper function of the Home button, thereby preventing it from reading your fingerprint.
When cleaning the Home button, it is advisable to use a circular motion around the button. Once you are certain that the button is clean, restart the iPhone and try using Touch ID again.
Tip 2: Scan Your Fingerprint Properly
It is also possible that you are not using Touch ID properly. In most cases, all you have to do is lightly touch the Home button and wait a few seconds for the button to read the fingerprint. Most people however, will press down on the button too hard.
Try making sure that your whole finger is on the reader and keep it there for a few seconds. Sometimes, it is a good idea to simply rest the finger on the reader and then press the Home button once to unlock.
Tip 3: Check Your Case and Screen Protector
If your device has any cases and screen protectors, move them out of the way since most have been known to interfere with the fingerprint scanner. They can also trap heat that may interfere with the proper function of Touch ID. It is therefore a good idea to remove the case and screen protector.
Tip 4: Turn Touch ID Off and On
If you are certain that the button itself is not the problem, then it is very likely that a software error could be the main cause of the issue. In this case, the first thing you should do is try to refresh the Touch ID feature and the easiest way to do that is to turn it on and off.
To do that, go to Settings > Touch ID & Passcode and enter your passcode. Disable “iPhone Unlock” and all of the options, then restart the device and enable the features again.
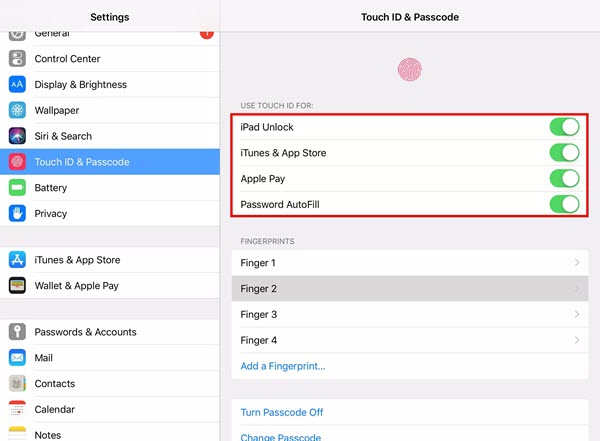
Tip 5: Hard Reboot Your iPhone
A hard reboot is another great way to eliminate software glitches as well as clear the memory on the device. Doing this may get the Touch ID feature working correctly again. Here’s how to hard reboot your device depending on the model:
- For iPhone 8 and later: Press and quickly release the Volume Up button, do the same with the Volume Down button and then press and hold the Power button until the Apple logo appears.
- For the iPhone 7 and 7 Plus: Tap and hold the Power and Volume Down buttons until the Apple Logo shows up.
- For the iPhone 6s and earlier: Tap and hold on the Power and Home buttons until you see the Apple logo on the screen.
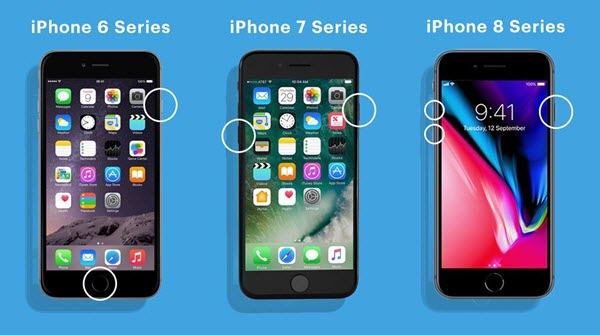
Tip 6: Delete and Add New Fingerprint
This problem can also be fixed by deleting the old fingerprint and creating another one. To delete the fingerprint, go to Settings > Touch ID & Passcode and select each fingerprint and then tap on “Delete Fingerprint”
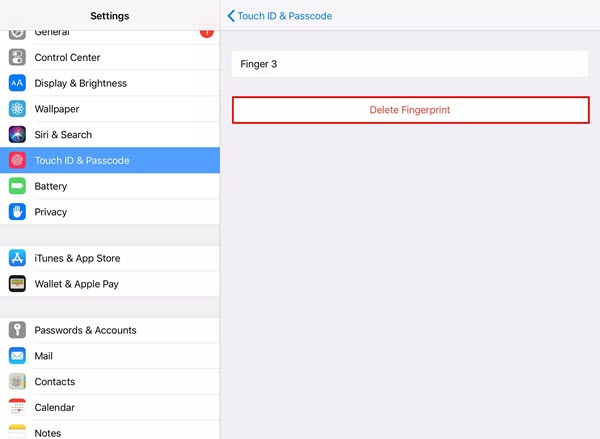
Restart the iPhone and then select “Add Fingerprint” to create a new fingerprint.
Tip 7: Factory Reset Your iPhone
If all else fails, you may want to factory reset your your iPhone or iPad. This action will refresh the whole device, removing all settings and data that could be interfering with the proper function of the device. Most people worry that they will lose all the data on their device after a factory reset, but if you backup your data regularly, you have nothing to worry about and you’ll find that your device works so much better when you do that.
To factory reset the device, go to Settings > General > Reset > Erase All Contents and Settings. When the process is complete, set up your device again to continue using it.
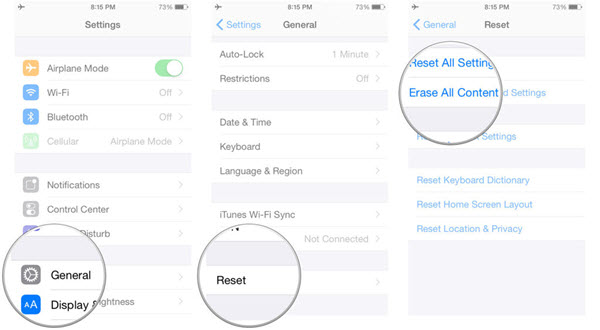
Tip 8: Update iPhone to Latest iOS Version
You might also experience this and many other problems if the version of iOS you are running on the device is not up to date. Updates will come with bug fixes that will repair most software issues, including Touch ID not working.
To update the software on iPhone or iPad, go to Settings > General > Software Update and then follow the on-screen prompts to update the device.
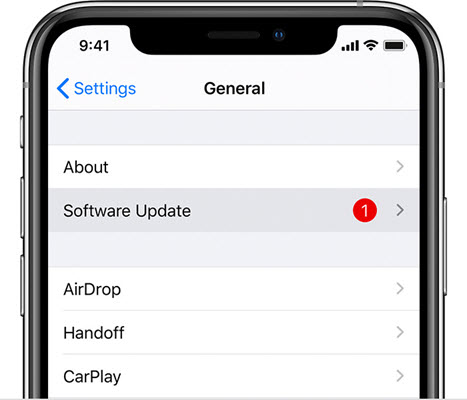
Before You Do Anything: Backup Your iPhone Data
It is always a great idea to back up all the data on your iPhone/iPad before attempting any operations. This is especially true if you’re going to be resetting the device. While you can back up the device in iTunes or iCloud, these processes often take time. If you want a faster and more reliable way to back up your iOS device, you should use Gihosoft iManager, a professional iOS device manager that allows you to create a full backup of all the data on iPhone or iPad in a single click.
iManager has so many other uses other than just backing up the device. These include the following:
- It allows you to transfer and backup data from your iPhone or any other iOS device to computer in a single click.
- It can also be used to easily manage the photos, videos, messages, contacts, notes and even app data like WhatsApp data.
- With iManager, you can easily access and manage the data in your iTunes backup files and export them selectively to the device.
- It supports all iOS devices including the new iPhone 11/11 Pro and all versions of the iOS firmware including iOS 13.
Here’s how to backup data on iPhone or iPad using Gihosoft iManager:
- Download and install the iPhone backup tool on your computer. Run the program and then connect your iPhone or iPad to the computer using USB cable.
- Click on “Back up Now” as soon as the program detects the device and the backup process will begin immediately.
- Keep the device connected to the computer until the backup process is complete. Once it is done, you can then freely view the data in the backup and export them to your computer.