3 Ways to Export Safari Bookmarks from iPhone to Computer
Safari allows users to bookmark a webpage so that they can revisit the page later easily. You may have lots of pages bookmarked in Safari on your iPhone or iPad and want to export these Safari bookmarks to your Mac or PC for backup or other purposes. The easiest way to complete this task is by syncing your Safari bookmarks on iPad or iPhone to the computer with iCloud. We will explain in detail how this method is used as well as the other ways to export the bookmarks in Safari from iPhone without iCloud.
- 1. Sync Safari Bookmarks from iPhone to Mac/PC with iCloud
- 2. Export Safari Bookmarks from iPhone to Computer by iTunes
- 3. Export iPhone Safari Bookmarks using Third-Party App
1.Sync Safari Bookmarks from iPhone to Mac/PC with iCloud
iCloud is far more a cloud storage, it also acts as a data syncing center for bookmarks, email, contacts, calendars, reminders, photos, and other data on your iOS, macOS, or even Windows devices. To export Safari bookmarks from iPhone to your Mac or PC, you need to enable Safari in iCloud on your iPhone and the computer you want to sync with first.
On your iPhone or iPad, go to Settings > iCloud and toggle on the Safari option. As the specific steps for doing this are different for Mac and Windows, so we talk about this separately.
On Mac
- On Mac, go to Apple menu > System Preferences > iCloud and tick the Safari checkbox.
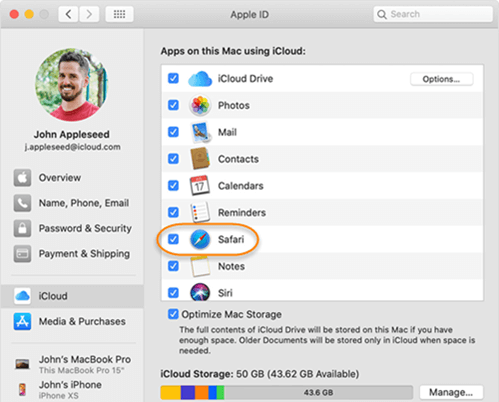
- Open Safari on your Mac and go to File > Export Bookmarks… from the menu bar.
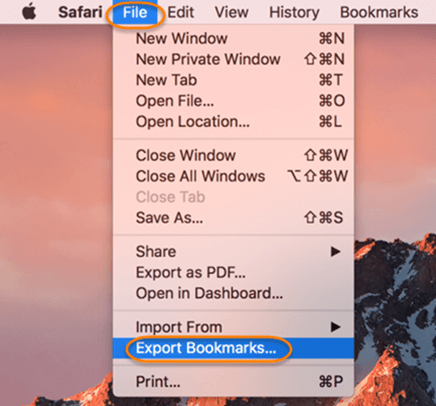
- Specify a place the exported Safari bookmarks and click the Save button.
- Now you should be left with an HTML file that contains all your bookmarks. You can import your bookmarks to Safari again, or other web browsers like Chrome or Firefox.
On Windows PC
- Download and install iCloud for Windows from Apple’s website. Then launch it and log in your iCloud account.
- Make sure you have a check mark in the Bookmarks checkbox.
- Click the Options button to choose the web browser to want to sync your iPhone Safari bookmarks with and click OK.
- Click Apply to confirm.
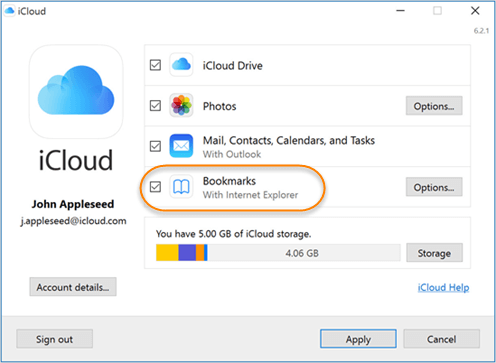
2.Export Safari Bookmarks from iPhone to Computer by iTunes
iTunes is another decent choice to export bookmarks from Safari on iPad/iPhone to your computer. But if you use a Mac with OS X 10.9.5 or later, you are not allow ed to sync Safari bookmarks via iTunes or Finder. In this case, you need to turn to another two methods.
Please put it in mind that the Safari bookmarks which are being synced with your iPhone over the air from iCloud cannot be synced to the computer through iTunes. So you have to turn off iCloud Safari on your iPhone first.
- Go to Settings > iCloud and disable the Safari option on your iPhone.
- Open iTunes on your computer and connect your iPhone or iPad to the computer using a USB cable.
- Click on the device icon and select Info.
- Put a check mark in the Sync Bookmark With checkbox.
- Choose a web browser from the extendable menu.
- You can see a Bookmarks checkbox under Advanced section. Don’t tick it.
- Click Apply and wait until the sync finishes.
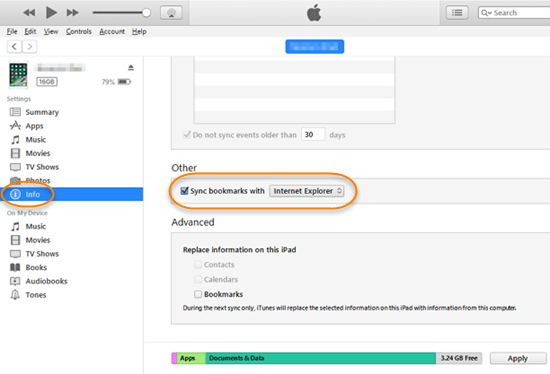
3.Export iPhone Safari Bookmarks using Gihosoft iManager
If you cannot sync your bookmarks in Safari from iPad/iPhone to the computer with iCloud or iTunes, Gihosoft iManager is an alternative way for you. The program enables you to back up iPhone to external drive or any places you like and export the data you want from the backup to readable formats like HTML, TXT, PDF, etc. It also allows you to access, view and export all data from your iTunes backup files.
Here is how to export Safari bookmarks from iPhone to computer with Gihosoft iManager:
- Download, install and run Gihosoft iManager on your computer.
- Connect your iPhone or iPad to the computer via a USB cable.
- Click Backup Now to create a backup for your iPhone to your PC.
- When the backup is completed, you can click the Safari icon to view the details and export your Safari bookmarks to HTML file.
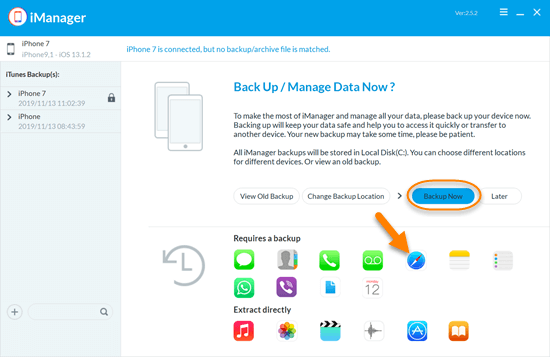
Extra Tip: Import Chrome Bookmarks to Safari on Mac
If you have switched your default browser on Mac from Google Chrome to Safari, you might want to know how to import your Chrome bookmarks to Safari and access you favorite webpages there. Actually, this task is much easier than you think.
The first time you open Safari on the Mac after using Google Chrome, it automatically import your bookmarks and history. You can choose to keep the imported items or remove them. You can also import the items at another time. If you want to import specific bookmarks and history manually, you can go to File > Import from > Google Chrome and select the items you need. If you have exported your bookmarks from the Chrome browser, you can import the bookmarks file by choosing File > Import From > Bookmarks HTML file and select the file.
Final Words
Now you have read all the three ways to export Safari bookmarks from iPhone/iPad to a Mac or PC. The best choice is undoubtedly using iCloud. But like iTunes, sometimes you cannot use iCloud transfer your bookmarks in safari to the computer. In this case, you might as well make use of a third-party tool like Gihosoft iManager which can back up, extract, and export your Safari bookmarks and many other data from the iPhone to a computer. We hope this article is helpful to you. If you have any other queries or suggestions, please let us know in the comment section below.
