2 Easy Ways to Transfer Music from iPhone to Computer
We all love listening music with mobile phones while on the go, and it is no wonder that you have a large collection of songs stored on your iPhone or iPad. To make a safe backup or free up storage space, you may need transfer music you downloaded or purchased on your iPhone onto your computer. How to do that?
As we all know, Apple doesn’t provide any direct way to copy contents including music from iPhone/iPad to your computer. Don’t worry. By making use of the right third-party tools, you can easily transfer music on an iPhone without any fuss. In this article, we will introduce 2 of the easiest and efficient ways on how to transfer music from iPhone to computer. Let’s get started!
- Way 1: Transfer Music from iPhone to Computer via iManager
- Way 2: Transfer Music from iPhone to Computer via iTunes
- Extra Tip: Transfer Music from Computer to iPhone via iTunes
Way 1: Transfer Music from iPhone to Computer via iManager
Gihosoft iPhone Manager is touted as the best professional file manager and transfer tool for iPhone, iPad and iPod touch. With this piece of program, you can quickly transfer an large range of data types including music from iPhone/iPad to your computer for safe backup. And there is no quality loss during the transfer process.
Following are the main features of Gihosoft iManager:
- Transfer music from iPhone/iPad/iPod to computer without using iTunes.
- Transfer and backup more iPhone data like photos, videos, contacts, SMS, notes, WhatsApp, Viber, voice memos, Safari history, etc.
- View and export data directly from iOS devices or from iTunes backup files to readable formats such as PDF, CSV, TXT, etc.
- Fully compatible with the latest iOS 13/iPadOS and iPhone 11/11 Pro, iPhone XS/XS Max/XR, iPad Pro, etc.
Simple steps to transfer music from iPhone to computer with iManager:
- Download and install Gihosoft iPhone Manager onto your computer. Launch the program and connect your iPhone to the computer using a USB cable.
- When the device is detected, click on “Backup Now” to begin the transfer process. You can change the backup location and save iPhone music to any location as you like.
- Once the transfer is completed, you can click the icon like Music to view the whole song list on iPhone. Find and mark the songs you like, then click on “ To PC” to save the music on your computer.
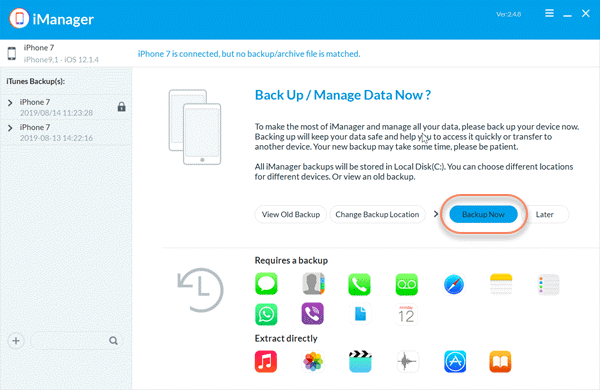
Way 2: Transfer Music from iPhone to Computer via iTunes
To transfer music from iPhone to your computer, you can also rely on Apple’s iTunes. It is 100% free to use and the operation is quite easy. However, you’re only allowed to transfer the music that you purchased from the iTunes store. Also, you need ensure that you’ve fully downloaded the music into your iTunes library on your iPhone. Follow these simple steps:
Option 1. Transfer Purchased Music from iPhone to iTunes
- Plug your iPhone to your computer using a USB cable and open iTunes. If prompted to update, just click “Download” and wait for the update to complete.
- Click “File” in the upper-left side of iTunes and select “Devices” in the drop-down menu.
- Now click on “Transfer Purchases from iPhone” to begin transferring purchased music to iTunes.
- When the transfer is finished, click on “Recently Added” to open the list of recently added music.
- Scroll to find the purchased music that you want to save, then click “Download” to download music from iTunes onto your computer.
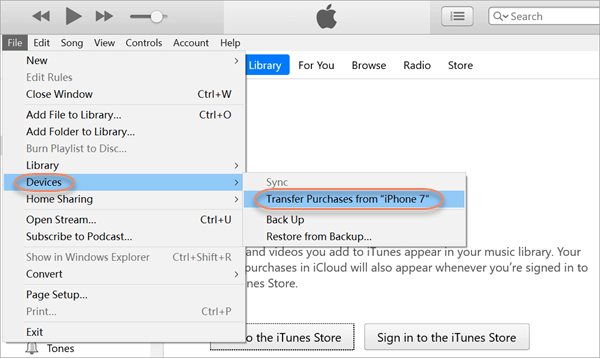
Option 2. Re-downloading Purchased Music to Computer
- Open iTunes. Click “Account > View My Account…” to ensure you’re signed in to the right account with which you’ve purchased the music. If not, click “Sign Out…” and then sign in with your Apple ID and password.
- Click “Account” again and select “Purchased” from the drop-down menu, you’ll be redirected to the iTunes Store tab.
- Click on Music > Not in My Library, iTunes will display all of your purchased songs that are no longer in your iTunes library.
- Choose the music you would like to save, then click “Download” to re-download the song back onto your computer.
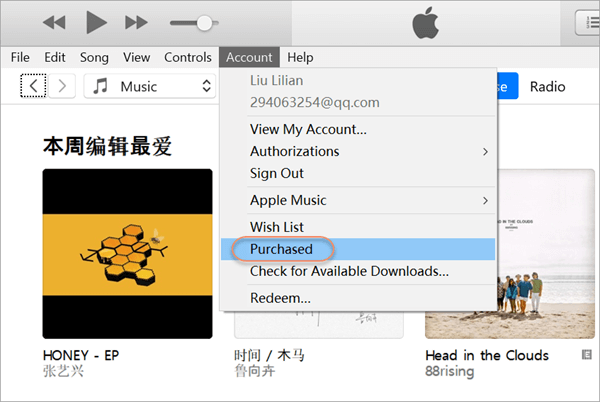
Extra Tip: Transfer Music from Computer to iPhone via iTunes
Now you’ve learned 2 easy ways to transfer music from iPhone to your computer. What if you want to transfer music from computer to your iPhone? Take it easy. This can be done quickly with iTunes. If you’ve never transferred music to your iPhone, follow these simple steps:
- Plug your iPhone to your computer with a USB cable and launch iTunes.
- Click on your device icon and then select the “Music” menu tab in the left pane.
- Tick “Sync Music”. Choose “Entire music library” or “Selected playlists, artists and genres” of your needs.
- Click on “Apply” to sync and transfer music from iTunes to your iPhone.
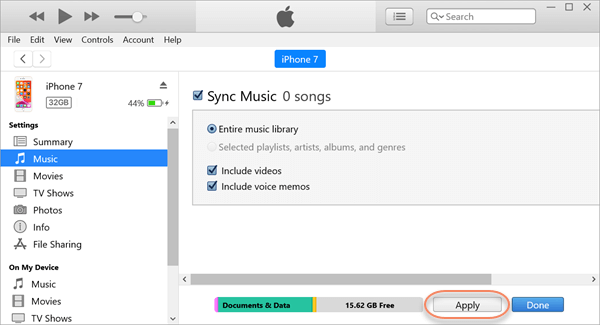
Please note that syncing music from iTunes library to your iPhone will erase the existing music on your device. If you don’t want to lose the original songs, you’d better backup music on your iPhone either with iCloud or third-party tool like Gihosoft iPhone Manager.
Conclusion
If you want to transfer music from your iPhone to your computer, you can use the two methods outlined above. Without a doubt, Gihosoft iPhone Manager can be the easiest and most efficient approach you can depend on, which gives you more options and features. Give it a try and leave your comments if you have any questions or problems.
