How to Backup iPhone without iTunes or iCloud [2019 Update]
Many iPhone users increasingly report data loss issues, which is rather unfortunate but avoidable. Whether it is due to accidentally deleting, iOS update failure, jailbreaking error, software crash, or even device broken or lost, every iPhone user is at risk of losing their data. Therefore, If you use an iPhone or iPad, regularly backing up your data is smart.
Luckily, there are many ways to backup iPhone/iPad data. iTunes and iCloud are free iOS backup tool offered Apple. If you have trouble backing up your iPhone with iTunes/iCloud, don’t worry, you can easily find many alternative ways to do the task. In this article, we’re going to show you the detailed steps to backup iPhone with iTunes and iCloud. Additionally, you’ll discover how to backup iPhone without using iTunes or iCloud.
Let’s check out!
- Part 1. Backup iPhone with iTunes
- Part 2. Backup iPhone with iCloud
- Part 3. Backup iPhone without iTunes or iCloud
Part 1. Backup iPhone with iTunes
iTunes is a popular iPhone management tool developed by Apple. Using it, you can back up the contents of iPhone/iPad to your computer, without relying on any third-party cloud service. It is completely free to use, and no internet connection is required.
Here’s how to backup your iPhone with iTunes:
- Launch iTunes on your computer. If you don’t have iTunes installed, download the latest version from the official website. If you are using Mac with macOS Catalina 10.15, open Finder.
- Connect your iPhone or iPad to the computer via a USB cable. Follow the onscreen steps when asked for your passcode or to “Trust This Computer” if you are connecting your device for the first time.
- Wait for iTunes or Finder to automatically detect the connected device. Then click on the device icon and go to the Summary or General tab.
- Now in the Backups section, click on “Back Up Now” to begin the backup process. If needed, you can select “Encrypt local backup” and enter a memorable password to encrypt your backups.
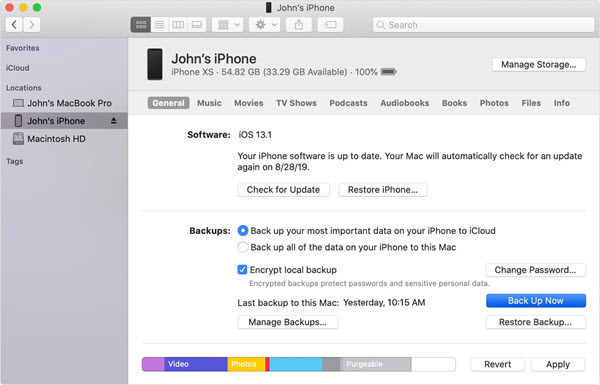
Shortcomings of iTunes Backup:
- It is not always convenient since you need to have a computer and connect your iPhone to the computer to create a backup.
- iTunes can’t be used to backup all files types, such as, content from the iTunes and Apple Stores, MP3, videos and photos synced from iTunes, etc.
- You may offer run into errors when connecting iPhone, for example, iTunes could not connect to this iPhone because an invalid response.
Part 2. Backup iPhone with iCloud
If you are looking for a free way to backup your iPhone, you should also consider using iCloud. With it, you can create a backup of your device wirelessly or automatically. It is more flexible and convenient to backup iPhone/iPad, doesn’t require to having a computer. Plus, iCloud backup provides strong security with its end-to-end encryption.
Here’s how to backup your iPhone with iCloud:
- Connect your iPhone to a Wi-Fi network.
- Go to Settings > [your name] > iCloud and tap “iCloud Backup”, then tap “Back Up Now” to begin the backup process.
- Remember to stay connected to the Wi-Fi network until the backup is finished. To view your iCloud backups, go to Settings > [your name] > iCloud > iCloud Backup. You’ll see the date and time of your last backup under “Back Up Now”.
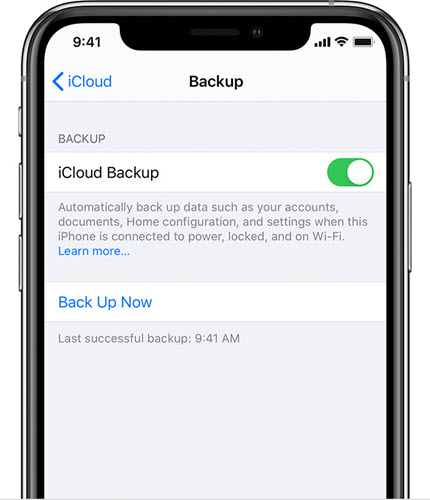
What to do to automatically back up iPhone with iCloud:
- Go to Settings > [your name] > iCloud and ensure iCloud backup is turned on.
- Ensure you have enough storage space in iCloud for the backup. Please note that iCloud only offers you 5GB of free storage space. If you need extract storage space, you’ll have to pay for it ( $0.99/month for 50GB, $2.99/month for 200GB and $9.99/month for 2T).
- Connect your iPhone to a power source as well as a Wi-Fi network. Also, ensure your device’s screen is locked.
Shortcomings of iCloud backup:
- Internet/WiFi connection is required to create a backup.
- iCloud can’t backup your media files that not purchase from the official iTunes Store, or files like photos originally transferred from your computer.
- The free storage space is very limited. You are expected to play for storage space exceeding 5GB.
Part 3. Backup iPhone without iTunes or iCloud
As you can see, both iTunes and iCloud have their flaws to back up iPhone or iPad. No wonder many iPhone users look for ways to backup iPhone without iTunes or iCloud. Luckily, there are many alternatives to create a backup of iPhone and here we recommend Gihosoft iPhone Manager.
Using it, you can backup data on iPhone or iPad to your computer in one click. And you’re allowed to view the contents in the backup file and export them to readable formats like PDF, CSV, TXT, etc. You can freely change the backup location and backup iPhone to external drive or any place as you like. The program is fully compatible with the latest iOS 13 and iPhone 11/11 Pro.
Here’s how to backup iPhone without iTunes or iCloud:
- Download, install and run Gihosoft iManager on your computer, then connect your iPhone or iPad to the computer using a USB cable.
- Once the device is detected, click on “Backup Now” to start the backup process. If necessary, you can tap “Change Backup Location” to backup iPhone in any place of your choice.
- When the backup is completed, you can click on the type of data like Contacts, Messages, WhatsApp, etc. to view the details and export them to readable formats.
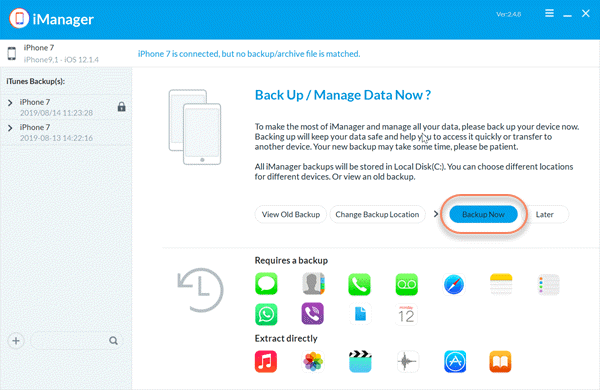
Conclusion
There you have it – how to backup your iPhone with or without iTunes/iCloud. I believe with all you’ve learn in this post, you won’t allow yourself to get caught unawares to losing your imporant iPhone data. Do the needful, act now before it becomes too late. If unfortunately, you deleted files on your iPhone without any backup available, you can rely on Gihosoft iPhone Data Recovery. This powerful program can directly scan your device and recover lost data from iPhone without backup.
