iTunes Could Not Connect to This iPhone Because An Invalid Response
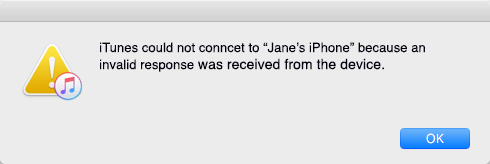
Do you have a hard time connecting your iPhone to iTunes? Trying to sync iPhone with iTunes but receiving the error: “iTunes could not connect to this iPhone because an invalid response was received from the device”? You’re not alone. Actually, many Apple users complained that their iTunes cannot connect to iPhone 11/XS/XR/X/8/7/6s due to the invalid response. There are various reasons for this problem and it often occurs after updating to the newest iOS 13.
Have no idea what’s going on? Don’t worry. Read this article further and you’ll find some potential solutions. Here we have carefully complied troubleshooting tips to this iTunes invalid response problem. Follow these methods to get rid of this error and establish a good connection between your iPhone and iTunes in no time.
Below are 7 easy solutions you can try to fix iTunes could not connect to this iPhone because an invalid response problem. Browse through the list until you find the one that works.
- 1. Try Another USB Cable or USB Port
- 2. Make Sure iPhone is Unlocked
- 3. Reset Network Settings on iPhone
- 4. Reboot iPhone and Computer
- 5. Update iTunes to Latest Version
- 6. Uninstall and Reinstall iTunes
- 7. Delete Apple Lockdown Folder
- Bonus: Transfer/Backup iPhone Files without iTunes
1. Try Another USB Cable or USB Port
You may experience iTunes could not connect to this iPhone because an invalid response due to an faulty or broken USB cable. Besides, the USB port used may have a technical issue with the system and failed to provide linkage. So, to solve this problem, try using a different USB cable or inserting your iPhone to another port on your computer. Either of the solutions should fix iTunes invalid response received problem.
2. Make Sure iPhone is Unlocked
When your iPhone is in a locked mode, you may also encounter iTunes could not connect to this iPhone error. While locked, the PC may not have full access to your iPhone to provide a connection to iTunes. To fix the iTunes invalid response error, unlock your iPhone with either Touch ID or Passcode, whichever you used in securing your device. And keep your iPhone unlocked when you are trying connecting it to iTunes.
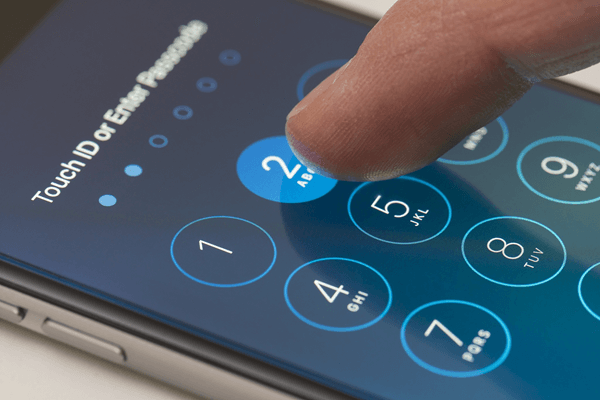
3. Reset Network Settings on iPhone
If there is an issue with the network settings on your iPhone, you may also received the error of iTunes could not connect to this iPhone because an invalid response received from this device. As long as the network settings on your iPhone are wrong, you may not have a successful connection between iTunes and your iPhone. To fix this error, you can try to reset your iPhone’s network settings as indicated below:
- On your iPhone or iPad, go to Settings > General > Reset.
- Choose “Reset Network Settings”, then enter your password to confirm the action.
- After that, connect your iPhone to iTunes again and see if the error has been fixed or not.
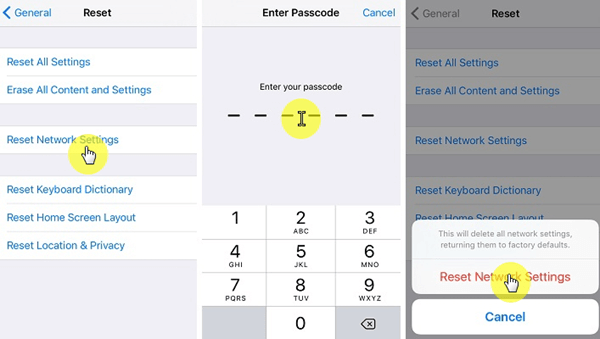
4. Reboot iPhone and Computer
The iTunes connection failure may have been caused by some software malfunctioning either on your computer or your iPhone. You don’t need to troubleshoot which device has the error. Simply restart both your iPhone and computer. This will initialize the two devices and solve the software errors that caused the connection issues between iTunes and your iPhone. After they have finished rebooting, connect your iPhone to iTunes again.
5. Update iTunes to Latest Version
You may have experienced the iTunes invalid response error because your iTunes is outdated. Outdated software is usually limited in terms of its full functionality. As a result, the iTunes on your PC may need to be updated to the latest version. Follow the guidelines below to update your iTunes if you are on a Windows PC:
- Launch iTunes on your computer.
- Click on “Help” at the top menu bar, then choose “Check for Updates” from the drop-down menu.
- If there is a newer version of iTunes, download and install it by following the on-screen instructions.
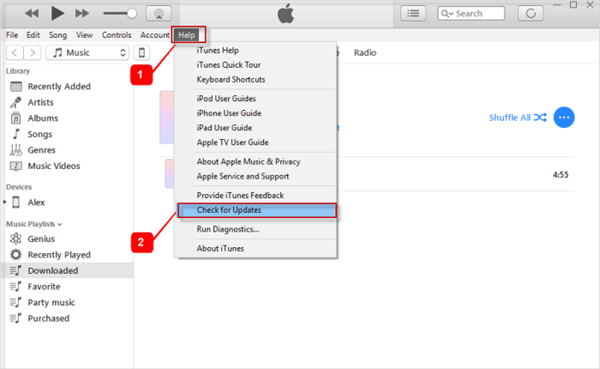
Wait for iTunes to complete the update and re-establish a connection between iTunes and iPhone. There should be a smooth flow now without any glitches or hassles. If you are on a Mac, you should look at the upward side on your computer screen and click iTunes > Check for Updates.
6. Uninstall & Reinstall iTunes
The iTunes could not connect invalid response error may be caused by corrupted software. If you do have the latest iTunes installed on your computer and the connection problem occurs, try to uninstall iTunes and reinstall it afterward. To uninstall iTunes from your computer, follow the steps below:
On Windows: Press the Windows logo key + R > Type appwiz.cpl into the box and click Enter > Locate iTunes and select it > click Uninstall and follow the on-screen prompts to finish the process > Repeat the steps for any other Apple programs, including Apple Software Update, Apple Mobile Device Support, Bonjour, Apple Application Support 32-bit and Apple Application Support 64-bit.
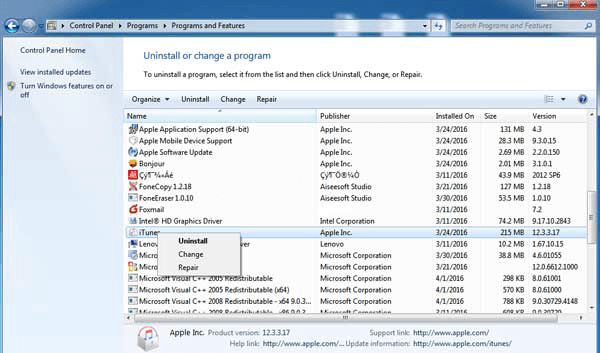
On Mac: Search Terminal and open it > Type cd/Applications/ and click Enter > Type sudo rm -rf iTunes.app/ and click Enter > Enter your admin password and iTunes will be removed from the application folder.
Once the uninstall process is finished, you can go to Apple official website to download the latest version of iTunes. When the download is complete, double-click on the downloaded file and re-install iTunes on your computer again. Then reconnect your iPhone to iTunes and check if the error still exists.
7. Delete Apple Lockdown Folder
The last way to fix the iTunes could not connect to this iPhone because an invalid response error is to delete the Apple Lockdown Folder on your computer. Follow the steps below for the procedure:
- On Windows: Click on the Start menu > Type “%ProgramData%” and press Enter > Double-click on the Apple folder and open it > Locate the Lockdown folder and delete it.
- On Mac: Tap Go and go to Folder from the Finder > Type “/var/db/lockdown” and press Enter > Tap “View as Icons” to display files in the system > Select all files and delete them.
Bonus: Transfer/Backup iPhone Files without iTunes
When it comes to iPhone data transfer or backup, most Apple users may first think of iTunes to get the job done. There is no doubt that you can use iTunes to back up iPhone to PC or Mac, sync data from computer to your iPhone, or restore iPhone from iTunes backup. However, you may also encounter various kinds of iTunes errors, such as, iTunes not recognizing iPhone, iTunes invalid response received, etc.
Fortunately, there are many iTunes alternatives available and here we’d like to recommend Gihosoft iManager. It is a simple-to-use yet professional iPhone data management tool, which works perfectly to transfer and backup iPhone data to PC/Mac as same as iTunes. And you are able to view the backup files including photos, videos, music, contacts, text messages, WhatsApp, notes, voice memos, and more in details. Meanwhile, you can easily find iTunes backup location, manage and extract data from your iTunes backup files.
Follow steps below to transfer & backup data from iPhone to PC without iTunes:
- Download and install Gihosoft iPhone Manager on your computer.
- Launch the program and connect your iPhone to PC using a USB cable.
- Click on the “Backup Now” to make a full backup of your iPhone contents.
- After backing up, you can click the specific data icon to view the backup files.
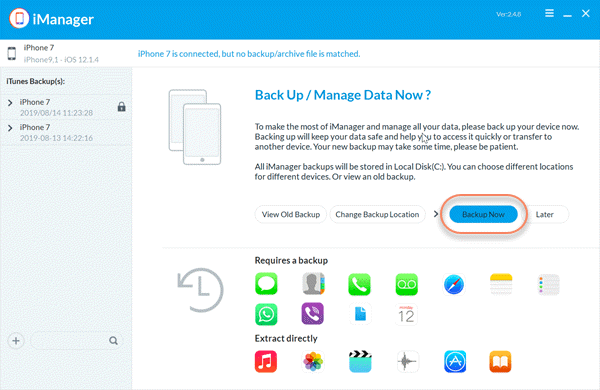
Conclusion
By now the iTunes could not connect invalid response error should have been fixed successfully, and you should be able to create a connection between iTunes and your iPhone without any hassles. We strongly try the great iTunes alternative – Gihosoft iManager to transfer or backup data from your iPhone to the computer. If unfortunately you encountered data loss on your iPhone without backup, don’t worry, Gihosoft also developed professional iPhone Data Recovery software to help you recover deleted text messages, contacts, photos, and from iPhone directly. For any problems regarding the two applications, write down in the comments section below and we’ll try our best to help you solve it.
