[iOS 13 Update] How to Backup iPhone to PC or Mac Computer
Recently, Apple unveils the new iOS operating system for iPhone – iOS 13, which has amazing features and designs. iPhone users across the globe are planning to upgrade their iPhone system to iOS 13. But sometimes the iOS upgrade may cause data loss, so it is a wise choice to back up your iPhone data before you do that.

Many iPhone users will choose the iCloud backup. It keeps your iPhone backup to the cloud. But don’t forget that the iCloud has limited storage space and it takes your money to expand the space. iTunes is another good idea, and it helps back up your iPhone to the computer. In this article, besides how to enable iCloud backup, we also introduce how to back up your iPhone to PC or Mac, as well as an extra small tip about how to view iPhone backup on the computer.
- Part 1: How to Create an iCloud Backup for iPhone
- Part 2: How to Backup iPhone to PC/Mac Computer
- Extra Tips: How to View iTunes Backup on Computer
Part 1: How to Create an iCloud Backup for iPhone
iCloud provides up to 2 TB of storage to the users, and your first 5GB are free. iCloud always encrypts your backups automatically and allows you to create and use backups from anywhere with Wi-Fi, as long as you have an Apple ID and password. To create an iCloud backup, you need to:
- Step 1: Connect your iPhone or iPad to a Wi-Fi network. Then go to Settings app > tap on [your name] > choose iCloud.
- Step 2: Navigate to iCloud Backup and click on it.
- Step 3: Switch on the toggle of iCloud Backup, and tap on OK in the pop-up dialog box.
- Step 4: Tap on Back Up Now and wait for the process to be finished. Once it is done, you can see your last backup with date and time.
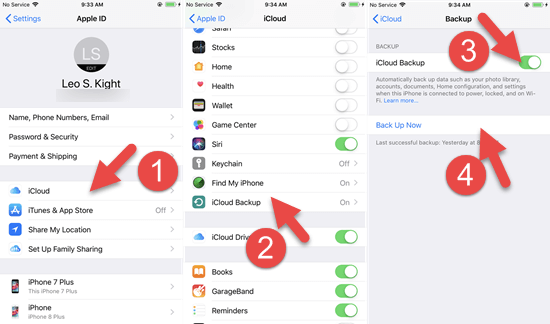
Please make sure there is a stable network as well as enough space available in the iCloud for backups. When you switch on the toggle of iCloud Backup, your iPhone will automatically back up your data to iCloud when it is unlocked, connected to a power source and on a Wi-Fi network. You can manually create an iCloud backup by tapping on the “Back Up Now” option.
Part 2: How to Backup iPhone to PC/Mac Computer
Option 1. Back Up iPhone to PC or Mac with iTunes
Apple provides an easy way to backup your iPhone or iPad to your computer. You can use iTunes on a Windows PC or on Mac with macOS Mojave 10.14 or earlier. If you own a Mac with macOS Catalina 10.15, you need use Finder. In this way, you can create a copy of nearly all the data on your iPhone, including contacts, messages, photos, notes, etc.
- Connect your iPhone to the PC or Mac using a USB cable and open iTunes or Finder.
- After iTunes/Finder recognize your iPhone, locate your device icon and click on it.
- Tick “This Computer” in iTunes or “Back up all of the data on your iPhone to this Mac” in Finder under the Backups section.
- If you want to back up the account passwords, Health and Activity data, check the small box next to “Encrypt local backup”.
- Click on the “Back Up Now” button to start backing up your iPhone.
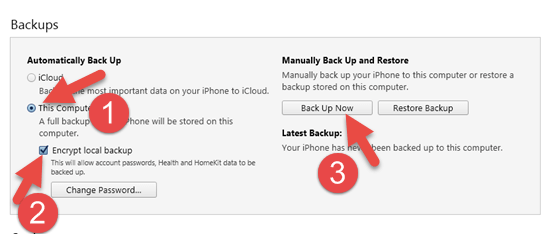
Option 2. Backup iPhone to Computer via Gihosoft iManager
Backing up your iPhone to computer using iTunes is really easy, however, it still has some drawbacks. You’re not allowed to access and view the contents in the iTunes backup file until you restore it to an iOS device. Moreover, if you restore your iPhone from iTunes backup, the existing data on your device will be overwritten.
To make up for such a defect, we recommend a third-party software called Gihosoft iPhone Manager to you. It is a powerful yet easy-to-use iPhone backup tool which helps you back up your iPhone or iPad to computer in one click. Using iManager, you can backup photos, videos, messages, contacts, notes, WhatsApp, Viber, and more data on iPhone. Also, you’re able to view and export any data from the backup to your computer.
- Download iPhone Manager from Gihosoft official site. Install this software on your PC or Mac and launch it.
- Connect your iPhone to the computer via a USB cable and iManager will automatically detect the device, then click on the “Backup Now” button to start the process.
- Once the backup has been completed, all the data on your iPhone will be sorted out in lists, and you can click each icon to view/export them.
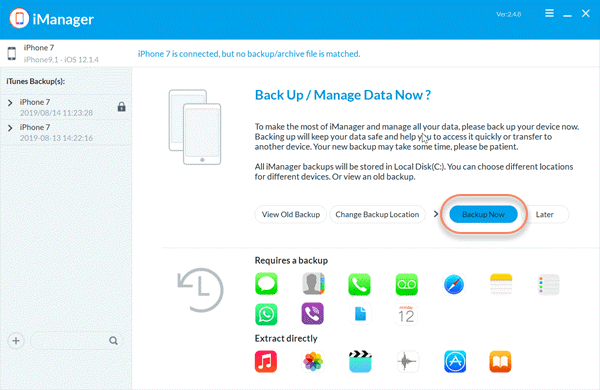
Extra Tips: How to View iPhone Backups on Computer
iTunes is the most commonly used approach to backup iPhone to Windows PC or Mac computer. As time goes on, more and more iTunes backup files pile up in your computer and eat lots of storage space of your PC or Mac, especially the disk C. Therefore, besides regularly backing up iPhone to iTunes, you also need to regularly clear old backups.
However, iTunes backups on the computer are encrypted file fragments and not human-readable. Many iPhone users worry that some essential data will be deleted mistakenly. For this reason, you can resort to a third–party software to help you preview iTunes backup. Gihosoft iManager is typically recommended to you. It is also a professional tool which helps you easily manage and view old iTunes backups on your computer. It allows you to extract data from iTunes backup to the computer selectively. To view iTunes backup on the computer, please follow the steps below.
- Step 1: Install this program on your computer and open it. Once you open it, all the existing iTunes backups (encrypted or not) on your computer will be presented to you on the left sidebar of iManager.
- Step 2: Select one iTunes backup, and then click on the icon of the file type you want to view. All the data related to that file type in iTunes backup you select will show up on the interface.
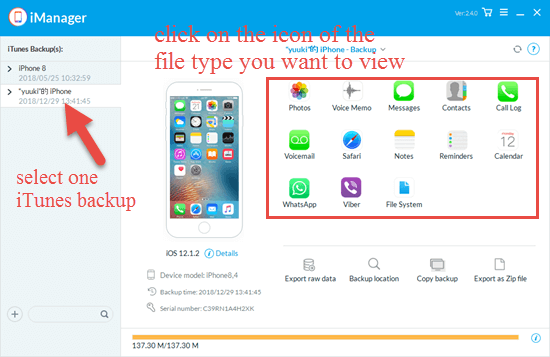
With Gihosoft iManager, you can preview each of the iTunes backups on your PC or Mac and delete the old ones without worrying about accidental deleting essential data. If you have some crucial data like photos and contacts in the iTunes backup you don’t want to clear, you can select them and click the “Export” option at the top of the interface to extract them to your computer.
Final Words:
To prevent the data loss after iOS 13 upgrade failure, iPhone users should trigger an iPhone backup in advance, so that they can get back some significant data like precious photos and important contacts when the data loss happens. You can choose to backup your iPhone to iCloud. But allowing for its limited storage space, you can also choose to backup your iPhone to your PC or Mac computer via iTunes or third-party software. We hope this article is helpful to you. Any of your queries or suggestions are welcomed in the comment section.
