How to Fix iPhone Not Backing Up to iCloud on iOS 13/12
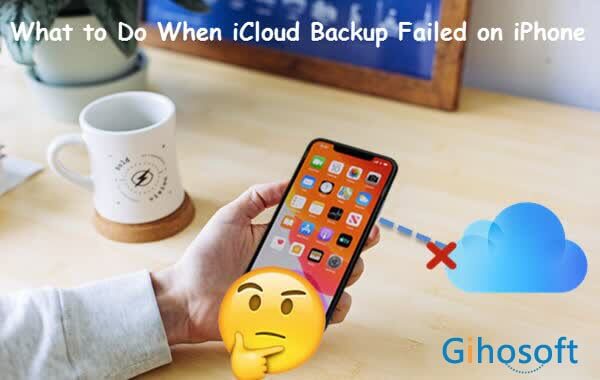
iCloud backup is popular with lots of iPhone users as it can be created wirelessly and even automatically, which is really suits those users who often forget or can’t be bothered to back up their iPhone regularly. However, even the best things will be flawed. Some users have encountered that somehow the iCloud backup failed on their iPhone. If that’s also the case with you, don’t worry, you can find your way out here. This article will take you to the reasons behind the iPhone not backing up to iCloud and how to solve this problem by ourselves.
- Part 1. Reasons behind iPhone Not Backing Up to iCloud
- Part 2. Solutions to Take When iCloud Backup Failed on the iPhone
- Solution#1: Connect iPhone to a Power Source
- Solution#2: Ensure Wi-Fi Network is Strong and Stable
- Solution#3: Keep Enough iCloud Space
- Solution#4: Update Your iPhone to Latest iOS Version
- Solution#5: Sign out of iCloud Account and Sign in again
- Solution#6: Reset All Settings on iPhone
- Solution#7: Backup and Restore iPhone with iTunes/Finder
- Solution#8: Contact Apple Support
Part 1. Reasons behind iPhone Not Backing Up to iCloud
When you run into a problem, analyzing the reasons behind helps to better solve the problem. Let’s look at the requirements for making an iCloud backup first. Connecting your iPhone to a Wi-Fi network is indispensable. If you let iCloud automatically back up your iPhone each day, your iPhone should be locked and connected to a power source.
Reading this, one may ask if it is necessary to seriously keep the iPhone screen locked during the entire iCloud backup process. Well, in fact, the locked iPhone screen is only required for starting an automatic iCloud backup, and once the backup’s begun, it is not necessary. So an unlocked iPhone screen generally inflicts no iCloud backup failure. The possible causes that result in iCloud backup not working are as below.
- Poor Network Connection: When the iCloud backup is progressing, your iPhone should remain on a strong and stable Wi-Fi network. If iCloud backup failed on your iPhone, it’s probably because the device is disconnected from Wi-Fi or drop back to cellular data.
- Not Enough iCloud Storage: Lacking enough available space in iCloud is one of the chief culprits in the iCloud backup not working. In this case, you will usually receive an alert reminding you that iPhone backup failed because you do not have enough space in iCloud to back up this iPhone.
- Low Battery Power: In general, the iCloud backup is regarded as a low priority process on the iPhone. Thus, when your iPhone is running out of battery, it will stop back up to iCloud even if you don’t enable “Low Power Mode”, not to mention if you turn on this mode.
- Software glitches and Bugs: Software glitches and bugs are faults in the system that can cause the dysfunction of your iPhone, including iCloud backup failure. A glitch is slight and often temporary, while a software bug is more serious.
Above are the possible reasons that we can come up with. Knowing the reasons, we can use targeted solutions to address the iPhone not backing up to iCloud issue.
Part 2. Solutions to Take When iCloud Backup Failed on the iPhone
Solution#1: Connect iPhone to a Power Source
I know it sounds like crap. But do it when your iPhone battery is low enough and don’t let your iPhone go into the “Low Power Mode”. Connect your device to the USB cable and plug it into a wall power outlet, computer, or power accessory. Use the USB adapter and cable that came with your iPhone or the third-party accessory that is Apple certified. You may charge iPhone 8 or later wirelessly. Whatever the charging method is, make sure you can see the charging mark on the iPhone screen.
Solution#2: Ensure Wi-Fi Network is Strong and Stable
As we’ve been emphasizing, iCloud backup won’t succeed without a strong and stable Wi-Fi connection. First, make sure your iPhone is not too far from the Wi-Fi source; otherwise, it will give rise to a bad network connection. Second, test the strength and stability of the Wi-Fi your device is connected to. You can connect another device to your Wi-Fi network and see if the device works properly over the Wi-Fi. Or you can connect your iPhone to another Wi-Fi network and check if the backup process is going well. Once you confirm the Wi-Fi connection is OK, back up your iPhone again.
Solution#3: Keep Enough iCloud Space
Each Apple ID is automatically given only 5GB of free iCloud storage. When more iCloud storage is needed for backup, a notification will always pop up to remind you of that. Before you go further, you can go to Settings > [your name] > iCloud and check how much space is left available in iCloud. And you can also navigate to Settings > [your name] > iCloud > Manage Storage > Backups and tap on your device to find the size of your next backup. If the next backup size is way too large for your available iCloud space, free up the iCloud storage space by deleting some old backups and files, backing up your photos or other data elsewhere, or disabling the backup permission of unnecessary apps. If necessary, upgrade your iCloud storage plan. It will take some money from your pocket, but it is a useful way to keep enough space for iCloud backup.
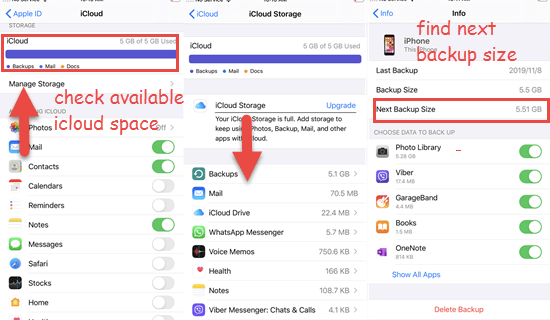
Solution#4: Update Your iPhone to Latest iOS Version
When you have tried all the three methods above, and still the iCloud backup failed, you need to consider the software glitches and bugs. Updating the iPhone is always a good way to remove some faults and errors in the iOS system as each iOS upgrade comes with the latest features, improvements, and bug fixes. The iPhone with iOS 12 or later can update automatically over the Wi-Fi network. If you don’t turn on the automatic upgrade feature, you can do it manually following the steps below.
- Open the Settings app on the iPhone and tap on General > Software Update.
- Flip “Download and Install”, enter your device password if asked, and it will start downloading the upgrade file.
- When it finishes downloading, you can tap “Install” or tap “Later” and choose “Install Tonight” or “Remind Me Later”.
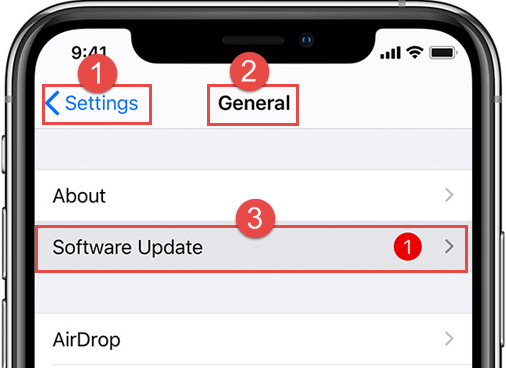
Note:
- Please make sure your device is connected to Wi-Fi and plugged into power during the upgrade process.
- If your iPhone has been running the latest iOS version, skip this solution and read on.
Solution#5: Sign out of iCloud Account and Sign in again
Signing out of your iCloud account and sign in it back is something like restarting the iPhone. It may eliminate some minor errors and faults in the system that prevents your iPhone from backing up to iCloud. Some users may worry signing out of iCloud account may lose some information. Don’t fret; you can access your data after signing in to iCloud again. Here is how to sign out of iCloud on your iPhone.
- Step 1: Head over to Settings > [your name] on the iPhone.
- Step 2: Scroll down and tap “Sign Out”.
- Step 3: Type in your Apple ID passcode and tap “Turn Off”.
- Step 4: Turn on the data that you want to keep a copy of and choose “Sign Out”. Then confirm it.
- Step 5: Then open the Settings app again and tap “Sign in to your iPhone” at the top.
- Step 6: Sign in with your Apple ID and passcode. When prompted, enter your device password.
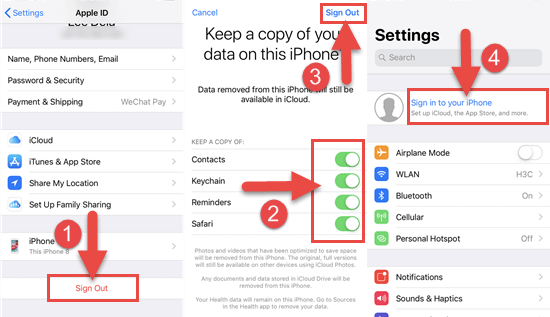
Restarting the device is what most of us will do when we have problems with the iPhone, so we don’t list it in this post. If you forgot to try it, do it now.
Solution#6: Reset All Settings on iPhone
If things are not getting better after you sign out of and sign in back iCloud, you can try to return your iPhone settings to their defaults for resolving iCloud backup not working issue. Resetting iPhone settings won’t delete any data or media but remove the settings you made, including network settings, location settings, privacy settings, etc. and reset them to their defaults. Navigate to Settings > General > Reset, and tap “Reset All Settings”. Then enter your device password and tap “Reset All Settings” in the pop-up dialog box to confirm that. After that, your device will restart.
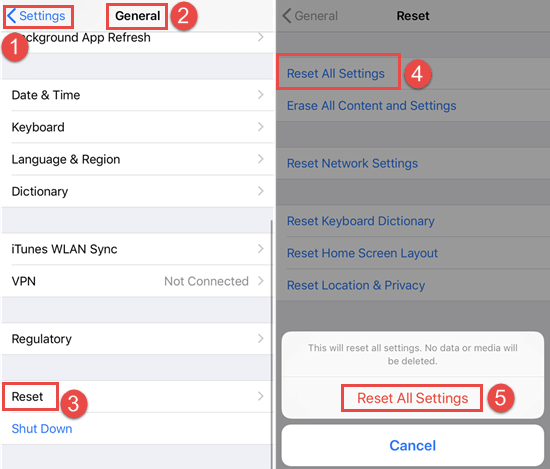
Solution#7: Backup and Restore iPhone with iTunes/Finder
Since the iCloud backup failed, you can back up your iPhone to iTunes or Finder in macOS 10.15. In the meantime, you might as well try restoring your device to see if iCloud backup will be back to normal. Restoring your iPhone is more thorough than resetting iPhone settings as it erases both the information and settings on the device. And you can often see this method in various guides for solving iPhone problems. Now, let’s look at the following steps.
- Connect your iPhone to the computer via a Lighting cable.
- Open iTunes on your computer. If you are using a Mac with macOS Catalina 10.15, open Finder.
- Click on your device icon in the iTunes interface when it appears. Or select your device in the Finder window.
- Click the “Back Up Now” button. You can choose to encrypt your backup beforehand.
- Wait for the backup to finish.
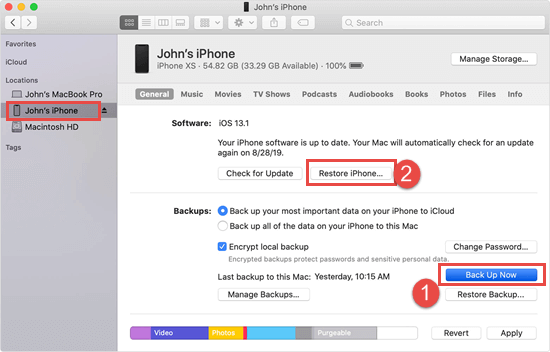
When the backup process is completed, you can click the “Restore iPhone” button to restore the device to factory settings. If you want to view, access, or extract data from the iTunes backup, you need some third-party tools like Gihosoft iManager to do it. This software also can help you back up iPhone without iTunes or iCloud.
Solution#8: Contact Apple Support
The chances are that your iPhone won’t back up to iCloud no matter what you do. Well, then there may be some complicated issues that we average users cannot fix by ourselves. In this case, you need to seek official help from Apple online or get your iPhone to the Genius Bar or a local Apple Store.
