How to Backup & Restore iPhone with Finder in macOS Catalina
The macOS Catalina is the newest version of the Mac operating system, which features many new features and functions. If you’ve updated your MacBook Air/Pro to macOS Catalina, you should already know that the iTunes app is gone and replaced with separate Music, TV and Podcasts apps. And the syncing, backing up, and restoring tasks for iPhone and iPad now are handled by Finder.
If you get used to heading to iTunes to backup and restore your iPhone/iPad on your Mac computer, it’s time to make change. Don’t know how to do it? Take it easy. Here we will show you how to backup & restore iPhone and iPad in macOS 10.15 Catalina without iTunes.
- Part 1. How to Backup iPhone in macOS Catalina
- Part 2. How to Restore iPhone in macOS Catalina
- Part 3. How to Manage iPhone Backups in macOS Catalina
- Part 4. Backup iPhone without Finder in macOS Catalina
Part 1. How to Backup iPhone in macOS Catalina
In macOS Catalina, you’ll be using Finder rather than iTunes to make a backup or your iPhone or iPad. When you connect your iOS device to your Mac computer running on macOS 10.15 Catalina, the Find windows will appear. You will find your device in the left column under the “Locations” section.
Here’s how to backup iPhone/iPad with Finder in macOS Catalina:
- Using a USB cable to connect your iPhone or iPad to your Mac computer, then open a window in Finder via Command+N.
- In the left column of the Finder window, look for your device in the Locations section and click on it.
- Finder will reveal your device’s info and list them in the right side of the window just like the interface you used to find in the iTunes app.
- Next click on the General tab if it has not been activated. You will find it close to the top of the window.
- Locate the section labeled “Backups”, you will find options to back up all the data on your iPhone/iPad to Mac or back up your most important data to iCloud.
- Make your choice and click the “Back Up Now” to backup your iPhone or iPad to your Mac in macOS Catalina.
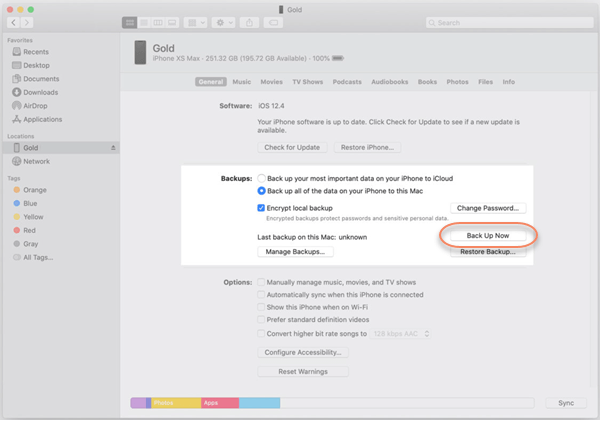
Note:
1. If you are connecting your iPhone or iPad to the Mac computer for the first time, you will be required to pair the two device. Click the “Pair” button in the right preview pane to allow your Mac to access files on your device.
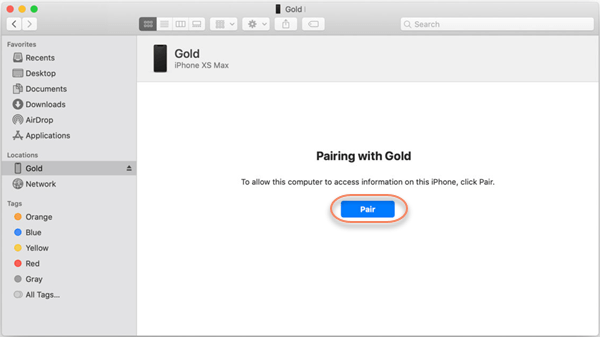
2. You may wonder where is the iPhone backup location in macOS 10.15 Catalina. Well, the backup path is still the same as the previous macOS system: ~/Library/Application Support/Mobile Sync/Backup
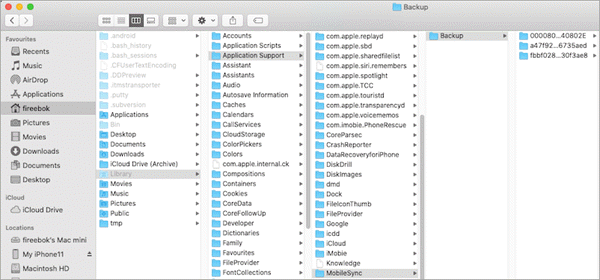
Part 2. How to Restore iPhone in macOS Catalina
Now that you’ve learned how to backup your iPhone in macOS Catalina by making assistance of the Finder app, let me now show you how to restore your iPhone in macOS Catalina. The process is reasonably simple and straightforward, and you should get by without breaking a sweat.
Here’s how to restore your iPhone/iPad with Finder in macOS Catalina:
- Launch the Finder app in the Mac Dock and connect your iPhone or iPad to your Mac with a USB cable.
- In the left column of the Finder window, you will find the connected iOS device appear under Locations. Click on it.
- Find the General button close the top of the window and click on the button if it has not been activated.
- In the section of “Backups”, click on the “Restore Backup” button, then choose the backup you’d like to restore from the popup window
- Finally, enter your password in the Password section, then click “Restore” to start the process and wait for it to complete.
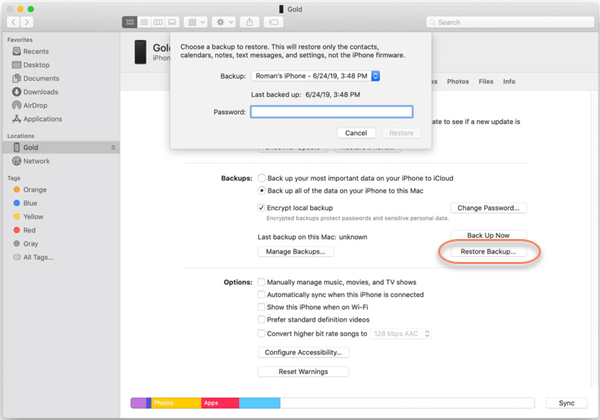
Part 3. How to Manage iPhone Backups in macOS Catalina
If you regular back up your iPhone or iPad to your Mac, it is essential to learn how to manage and delete your old backups. This is handy in case you want to free up space on your Mac computer, as the iPhone backups may take up large storage space. If you want to delete old backups in macOS Catalina with Finder, follow the steps below:
- Connect your iPhone or iPad to your Mac using a USB lighting cable, then open a Windows in the Finder app.
- Find your device in the Locations section and click on it, then click on the General tab near the top of the window.
- In the Backups section, click on the “Manage Backups” button and a list of “Device backups” will appear.
- All the backups are arranged based on the date and name of the device that was backed up. Choose the one you don’t need and click “Delete Backup” to delete it.
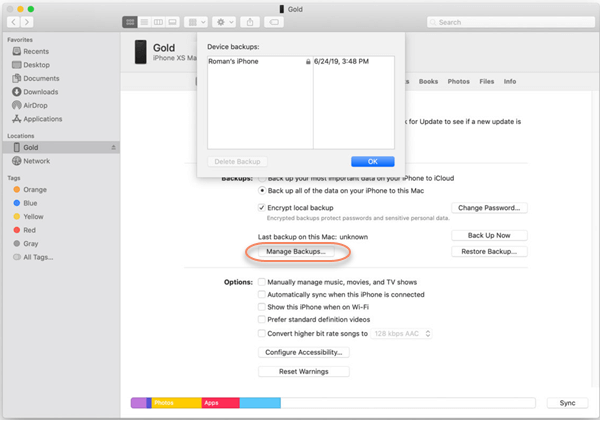
Part 4. Backup iPhone without Finder in macOS Catalina
It is quite easy to backup iPhone with Finder in Mac computers running macOS 10.15 Catalina. However, just like iTunes, Finder still has its shortcomings. Users are not allowed to access and view the data in the backups, which is really inconvenient. Is it possible to backup iPhone without Finder in macOS Catalina? Yes, you can use Gihosoft iPhone Manager.
As a professional iOS data manager & transfer tool, Gihosoft iManager can help you backup your iPhone including photos, videos, music, contacts, messages, WhatsApp, notes, etc. on macOS Catalina and other macOS systemswithout using Finder and iTunes. The benefits of using this tool for your iPhone backup is that you can view the contents in the backup files, and the new backup won’t your previous backup files in Finder/iTunes. Plus, you can export data from backup to readable formats like PDF, CSV, TXT, etc. The program is fully compatible with the latest iOS 13 and iPhone 11/11 Pro.
Simple steps on how to backup iPhone without Finder in macOS Catalina:
- Download, install and launch Gihosoft iPhone Manager on your macOS Catalina.
- Connect the iPhone or iPad you wish to back up to the computer via a USB cable.
- Once the device is detected, click on “Back Up Now” to the begin the backup process.
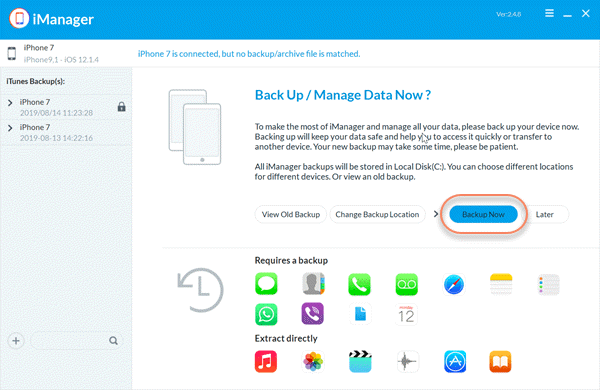
Conclusion
iTunes is great, but like with most things in life, it will become history. For many macOS Catalina users, performing certain functions like making a backup or restore of their iPhones now turns out different. Luckily, with the instructions in this post, you should know how to backup and restore iPhone in macOS 10.15 Catalina without iTunes. Instead of using Finder, we suggest you try Gihosoft iManager as this powerful iPhone Manager provides you with more choice and flexibility.
