How to Downgrade iOS 13 to iOS 12 and Keep Your Data
Apple released iOS 13 for iPhone and the brand new iPadOS 13 for iPad on Sept. 19, and many iOS users have upgraded their devices to enjoy the new features and functions. However, the latest iOS version is still not without bugs and other issues. To overcome these annoying problems, you may want to downgrade to iOS 12 from iOS 13. It can be done, but not that easy. In this article, we will introduce 2 different ways to downgrade iOS 13 to iOS 12. Besides, this article also details how to backup iPhone/iPad data before downgrading and how to recover data after downgrading.

- Part 1: Backup iPhone/iPad Data Before Downgrading iOS 13
- – Backup iPhone/iPad Using iCloud
- – Backup iPhone/iPad Using iTunes
- – Backup iPhone/iPad Using iManager
- Part 2: 2 Ways on How to Downgrade iOS 13 to iOS 12
- – Downgrade iOS 13 with Recovery Mode in iTunes
- – Downgrade iOS 13 with iOS 12 IPSW File
- Part 3: How to Recover Data After Downgrading iOS 13
Part 1: Backup iPhone/iPad Data Before Downgrading iOS 13
Please keep in mind that an iOS downgrade might erase all the existing data stored on your iPhone/iPad, including photos, videos, music, contacts, messages, notes, etc. Therefore, it is important to backup your data before downgrading to iOS 12 from iOS 13. Here we’ll show you how to backup iDevice using iCloud, iTunes or third-party tool iManager.
Backup iPhone/iPad Using iCloud
- Connect your iPhone or iPad to a stable Wi-Fi network.
- Go to Settings > [your name] > iCloud > iCloud Backup.
- Switch the iCloud Backup toggle on if it is not. Then tap on “Back Up Now”.
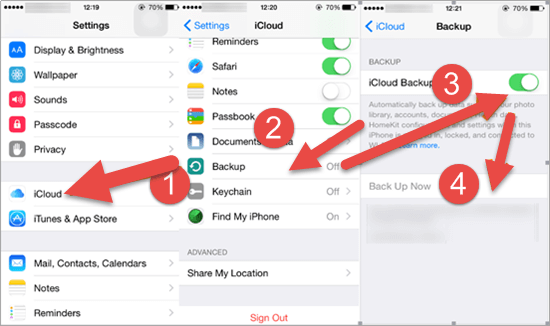
Backup iPhone/iPad Using iTunes
- Run iTunes and connect your iPhone/iPad to the computer.
- Click on the device icon on at the top left of the interface.
- Tick “This Computer” under the Backups filed, and click on the “Back Up Now” button.
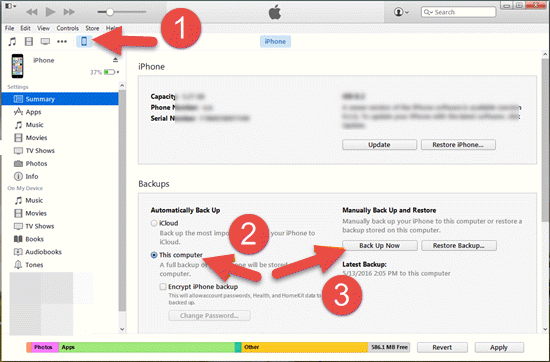
Backup iPhone/iPad Using iManager
Gihosoft iManager is a profession iOS data transfer and management tool that allows users to backup iPhone or iPad data to computer in a single click. Using it, you can backup all types of iOS data, including photos, videos, contacts, call logs, messages, WhatsApp, Viber, notes, Safari history, etc. Also, you’re allowed to view data in the backup and selectively export data to computer in readable formats for easy viewing or printing. Here’s how to use it:
- Download, install and run Gihosoft iPhone Manager on your computer.
- Connect your iPhone or iPad to the computer using a USB cable.
- Click on the “Backup Now” button and wait for the backup process complete.
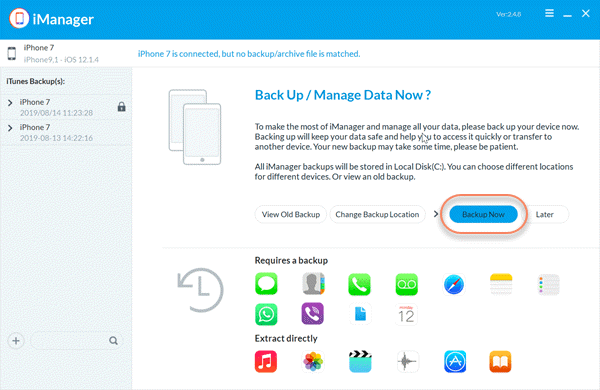
Part 2: 2 Ways on How to Downgrade iOS 13 to iOS 12
To downgrade the iOS version, both of the two ways introduced in the following content require using iTunes. So before you get started, please update iTunes to the latest version. Also, remember to turn off Find My iPhone/iPad.
- Go to Settings > [your name] > iCloud >Find My iPhone/iPad.
- Switch Find My iPhone toggle to turn it off. Enter your Apple ID and password to confirm the action.
Downgrade iOS 13 with Recovery Mode in iTunes
- Connect your iPhone/iPad to the computer and launch iTunes.
- Turn off your iPhone/iPad and put it in recovery mode:
- For iPhone 6S or earlier, iPad with Home button, and iPod touch (6th generation) or earlier: Keep holding the Home button.
- For iPhone 7, iPhone 7 Plus, and iPod (7th generation): Long press the Volume Down button.
- For iPhone 8 or later: Press and hold the Side button.
- For iPad models with Face ID: Keep holding the Top button.
- When iTunes recognizes your iPhone/iPad in recovery mode, click on the “Restore” button in the small pop-up window.
- Wait for the restoring process to be complete.
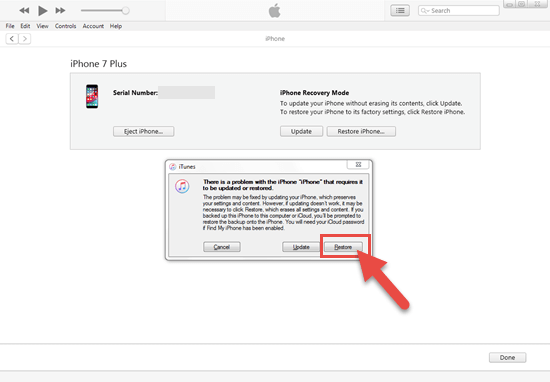
Downgrade iOS 13 with iOS 12 IPSW File
- Download the iOS 12.3.1 IPSW file matching the iPhone or iPad model from https://ipsw.me/.

- Launch iTunes and connect your iPhone/iPad running iOS 13 to the computer.
- Click on the device icon in the top left corner of the interface when it appears.
- If you are using a Mac, press and hold the Option key and click the “Update” button; if a Windows computer, press and hold the Shift key and click the “Update” button.
- From the pop-up file browser, select the iOS 12.3.1 IPSW file you previously downloaded.
- Wait for the entire process to be finished.
Whether you downgrade iOS 13 with recovery mode or IPSW file, please never disconnect your iPhone or iPad from the computer until the overall process is over, even if you see the device reboot several times.
Part 3: How to Recover Data After Downgrading iOS 13
As we mentioned above, a downgrade might delete all the data and contents on your iOS device. After downgrading iOS 13 to iOS 12, you might end up with losing all the photos, videos, messages, contacts and other important files from your iPhone or iPad. In such case, you may want to restore from an iTunes/iCloud backup. However, many users have reported that the backup cannot be restored to the downgraded device. This problem is usually caused by the incompatibility among various iOS versions.
Quick Fix: Extract and Recover Data from iTunes Backup Using iManager
Gihosoft iManager is not only an iPhone data backup tool, but also act as great iTunes backup extractor. Using it, you can easily access and view data in your iTunes backup files. And if you want, it also helps you selectively extract data to the computer in readable formats. Follow these simple steps:
- Run iManager and all the iTunes backup files will be sorted out in the left bar. Choose the latest backup.
- Click on the icon of the file type you want to view, and all the data related to that file type will be presented on the interface.
- If you want to extract any of the data, check it, and click on the Export icon at the top.
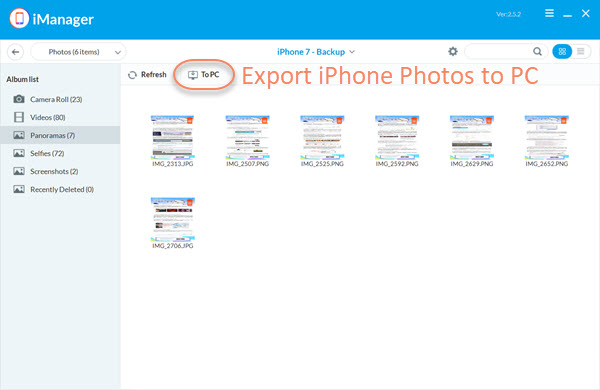
Verdict
The iOS 13/iPadOS has a long list of new features. But it still has some bugs and issues which cause poor user experience, especially on old iPhone models. In this article, we have introduced 2 different ways to help you downgrade iOS 13 to iOS 12. It is very much worth noting that you should back up your data before upgrading or downgrading iOS 13. Instead of iCloud or iTunes, we suggest you use Gihosoft iManager to make a full backup on your computer to avoid any data loss.
