How to Backup Contacts on iPhone in 4 Simple Ways
If you are using an iPhone, it’s a good idea to regularly backup your data such as contacts, to survive from unexpected data loss caused by iOS upgrade, jailbreak, or even iPhone broken, lost or stolen. Have no idea of how to backup contacts on iPhone? Take it easy. In this article, we will take a look at how to backup iPhone contacts with a third-party tool as well as iTunes, iCloud and Google. These methods can be applied to all iPhone models, including iPhone 11/11 Pro, iPhone XS/XS Max/XR, iPhone X/8/7/6s running on iOS 13/12.
- Method 1: Backup iPhone Contacts via iManager
- Method 2: Backup iPhone Contacts with iTunes
- Method 3: Backup iPhone Contacts in iCloud
- Method 4: Backup iPhone Contacts to Google
Method 1: Backup iPhone Contacts via iManager
The simplest and most efficient way to backup iPhone contacts is using Gihosoft iManager. It is professional iPhone data transfer and backup software, which enables you to transfer contacts from iPhone to computer and export contacts in to readable formats for easy viewing or printing.
Gihosoft iManager – Best iPhone Contacts Backup Software
- Transfer and backup contacts on iPhone to computer in one click.
- Backup all kinds of iPhone data such as contacts, messages, photos, notes, WhatsApp, etc.
- Allow users to view the contacts and other contents in the backup file.
- Read-only program, it won’t do any harm to the existing content on your iPhone.
- Supports all iPhone models and iOS versions, including the newest iPhone 11/11 Pro and iOS 13.
To backup contacts on iPhone without iTunes or iCloud, please follow the simple steps given below:
- Download iManager from Gihosoft official site and install it on your computer, then launch the program.
- Connect your iPhone to the computer using a lightning cable. Once the device is detected, click on “Backup Now” to begin the contacts backup process.
- When the backup is complete, you can click on the Contacts icon to view the saved phone numbers with details. Also, you can click the “Export to Text/CSV/Vcard” button to export iPhone contacts to any location of your choice.
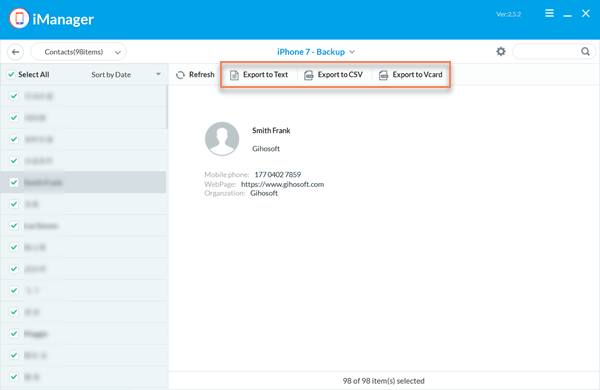
Method 2: Backup iPhone Contacts with iTunes
iTunes can not only help you organize music, movies, and TV shows, but also enable you to back up your iPhone data. Using it, you can create a full backup of almost all your iPhone contents, including contacts. Please note that you won’t be able to view the contacts in the backup file or selectively restore contacts back to your iPhone. Here are the simple steps regarding how to backup iPhone contacts with iTunes.
- Connect your iPhone to the computer and launch the latest version of iTunes. If you don’t have iTunes installed or run an old version, you can download from Apple.com. If you have a Mac running on macOS Catalina 10.15, just open Finder.
- Click the small iPhone icon when it appears, then tap “Back Up Now” in the “Summary/General” section.
- Wait for iTunes/Finder to create a complete backup of your iPhone, including your contacts.
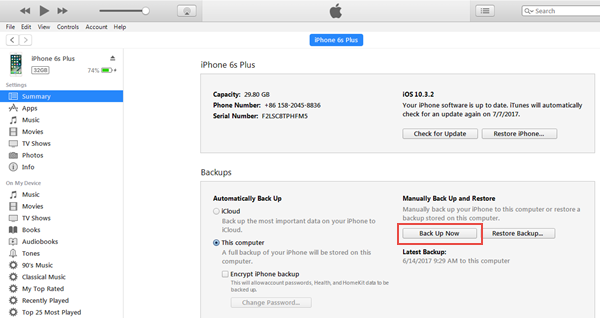
Method 3: Backup iPhone Contacts in iCloud
iCloud is a cloud storage and backup service provided by Apple Inc. You can easily sync and store data like contacts, photos etc. on iPhone running iOS 5 or later. Unlike iTunes, iCloud will backup your iPhone contacts to cloud server instead of local computer. So you need to ensure that your iPhone is connected to a good Wi-Fi network when performing the backup. The following steps will introduce how to backup iPhone contacts via iCloud.
- On your iPhone, go to “Settings” and tap on your name at the top. If you are not signed in, enter your Apple ID and password, then tap “Sign In”.
- Click “iCloud” and slide “Contacts” to the On position. Tap “Merge” if prompted.
- Your iPhone contacts will immediately be synced with your iCloud account.
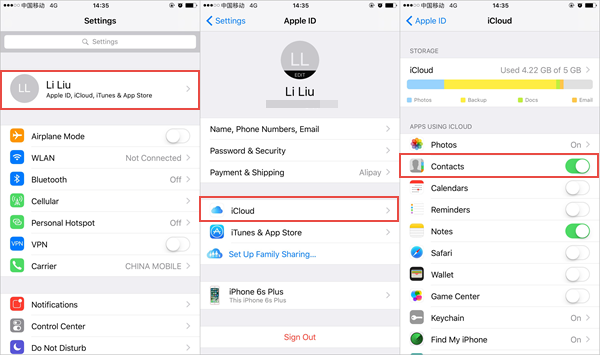
Also, you can manually click “iCloud Backup > Back Up Now” to perform a full iCloud backup to save all data on your iPhone including contacts.
Method 4: Backup iPhone Contacts to Google
You can also use Google Drive to back up content like contacts on your iPhone. Your contacts will be backed up to Goolge Contacts. And you can view them cross devices after you turn on Google Contact sync. However, the contacts from third-party services like Facebook or Exchange will not be backed up. Here’s how to backup iPhone contacts to Google:
- On your iPhone, install the Google Drive app and open it. Tap Menu in the top left corner, then tap on Settings > Backup > Start Backup.
- Now head to the Settings app on your iPhone and tap Contacts > Accounts > Add Account, then choose “Google” in the next window.
- Enter your email and password and click on “Next”, then toggle the “Contacts” on and click on “Save”.
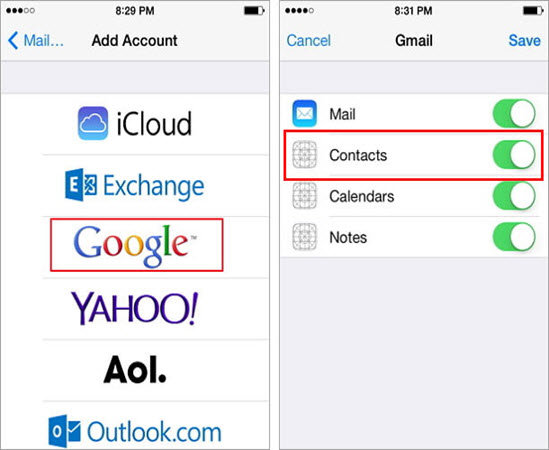
Now all the contacts on your iPhone will be automatically saved to your Google Drive. Please note that if you back up multiple times, the contacts in the previous backups will be overwritten.
In Conclusion
Backing up contacts on iPhone with iTunes or iCloud is quick and easy. Please note that the two Apple methods won’t allow you view contacts in the backup files unless you restore your iPhone with the iTunes or iCloud backup you’ve made. You can also choose to backup iPhone contacts to Google, but you may encounter the issue iPhone contacts not syncing to Gmail while using Settings. In comparison, Gihosoft Mobile Transfer is much easier and reliable to use, allowing you to backup iPhone contacts to computer in a single click. Additionally, you can easily view the backup details and export iPhone contacts to computer in readable and printable formats.
If you found your iPhone contacts lost or disappeared, but there is no backup available, please try to use Gihosoft Free iPhone Recovery. This program can help you restore lost contacts on iPhone without backup.

