How to Fix Android File Transfer Not Working Error and Its Best Alternatives
If you have a phone that you’ve got since more than two years ago, you surely will need to connect it to your PC to transfer your data and be ready to receive more data on it, as many phones that were made before the past 2 years, which had a lake of storage and it was semi-limited to 32 or 64 GB that has caused many memory issues due to many factors like:
- The increasing resolution of the photos.
- Improved game quality results in a game size of 2-3 GB on PHONE.
- The increasing of the number of must-have apps.
And so on.
Also Read: How to Fix Android Stuck in Recovery Mode
Android File Not Working Error
Due to these reasons, you will have to back up your data to get more data, in a loop that never ends, you may face a problem that would make you go mad; The problem known as Android File Transfer Not Working.
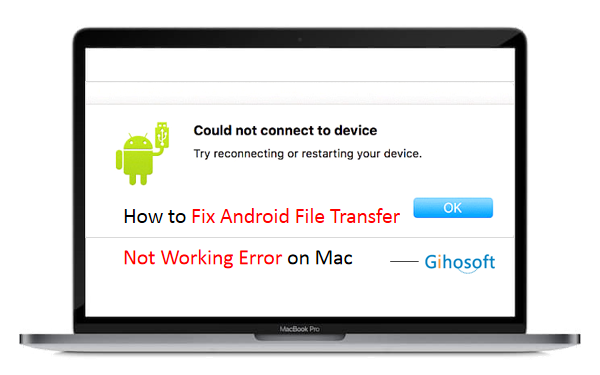
There could be so many reasons to see a message telling you that you cannot connect your mobile phone or that you cannot transfer files from Android to Mac or PC. In this article, I will not discuss the reasons, but I will go directly to explain the best solutions to fix Android File Transfer not responding error by modifying settings or by using some special software, along with some advice to help you fix this error.
1. Use a different USB cable
The first step you should take to fix Android file transfer not working error is to use another cable as the one you are using may be ruined due to faulty use.
So, change your cable, use an authorized cable for your phone -which you can get from any mobile accessories store- and try reconnecting your phone one more time.
2. Enable USB Debugging
Enabling USB Debugging mode could be one of the most common solutions you can use to fix Android file transfer could not connect to device error.
To enable USB Debugging mode, you will have first to enable Developer Options on your phone, which you can enable be following these steps:
- First: Head to your phone Settings.
- Second: Scroll down to About Phone and click on it.
- Third: Find Build Number and click on it for 4 or 7 times (According to your Android version and your phone’s manufacturer.)
You will get a message telling you that you have become a developer, now back to the main Settings menu and scroll down until you find Developer Options, open it, Find USB Debugging mode, and finally, enable it by checking the box.
After enabling USB Debugging mode, go to Connect as an option and select Media Device (MTP), and if it didn’t work, try selecting Camera (PTP).
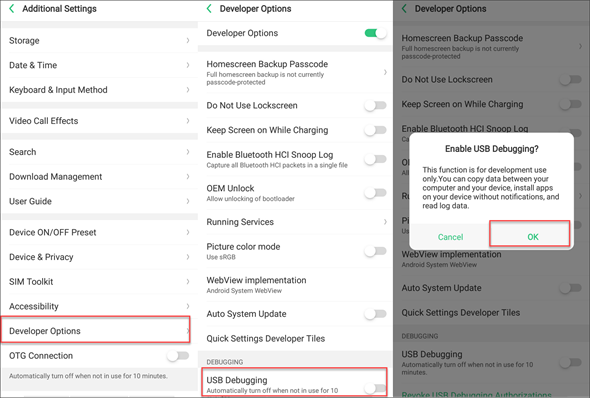
3. Install Android USB Drivers
Also, installing Android drivers or your phone’s manufacturer drivers could be a solution as the phone might not be readable on your PC as it’s not recognized.
You can find Android USB Drivers here, and for your manufacturer’s Android USB Drivers, you can find them easily on the support page on the website of each manufacturer.
Best Android File Transfer Alternatives
If you couldn’t fix Android file transfer not working error by following any of the previous solutions, you may need to use Android File Transfer software and applications that could help you transfer your data easily even without the need to connect your device via USB.
In the following lines, I will show you some of the best Android file transfer applications and software to let you choose the best application for you.
1. SHAREit
One of the most common applications that are being used to transfer data between Android mobile phones and the company also has developed software to establish a communication between the PC and Android phones to transfer data between both wirelessly.
You can use Share.it to transfer data from Android mobile phone to PC using Bluetooth or Wi-Fi with a speed up to 20Mbps, and it has a CLONEit feature that enables you to copy all your phone data once.
The application has a media player that lets you view videos and photos using it over PC and Android.
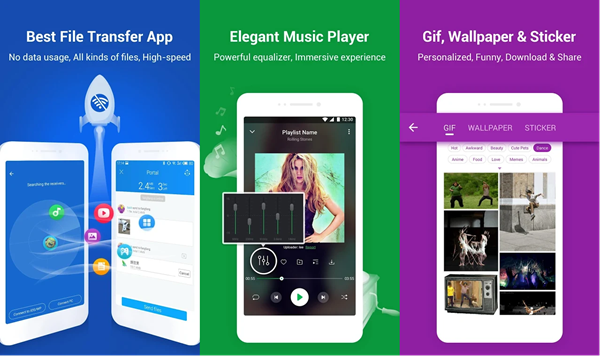
2. ES File Explorer
ES File Explorer is considered to be one of the best applications that you can use to manage your files, folders, and media over the phone, as it provides you with a simple and easy-to-use interface, along with many functions like moving, copying, renaming, searching through, and cutting all your files and folders.
As a plus, ES File Explorer allows you to share all your data easily between your Android phone and your PC once your phone is connected to the last one.
You may get the application as a pre-installed app in your phone once you buy it, and if not, you can download it over Google Play Store.
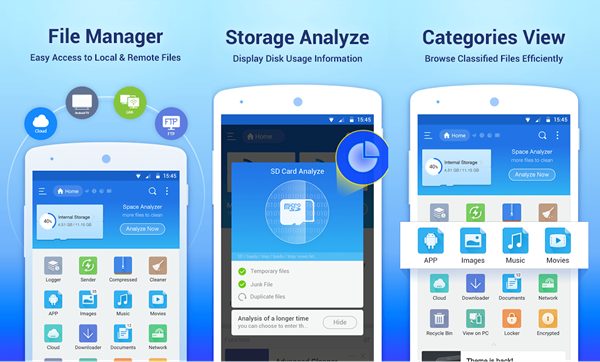
3. Gihosoft Mobile Transfer
If you are looking for the best software to transfer files from your phone to your PC, back it up and restore it whenever you want, I strongly recommend you to use Gihosoft Mobile Phone Transfer software.
It allows you to transfer any type of data including contacts, music, SMS, call logs, photos, videos, and even calendar without any quality loss.
Also, Gihosoft Mobile Phone Transfer works as a backup and restore software as you can restore all your backed-up data using it easily without the need to move or copy all your files manually.
Easy Steps to Transfer Files from Android to PC/Mac
In this section, I will provide you with a simple guide to help you using Gihosoft Mobile Phone Transfer software in order to fix Android file transfer not working error you face.
Step 1. Download and install
First thing first is to download and install Gihosoft Mobile Phone Transfer and install it in your PC.
The software works well on both PC and macOS devices, and you can get it for free. Once you have downloaded it, install it by following its easy process that doesn’t take more than 2 minutes.
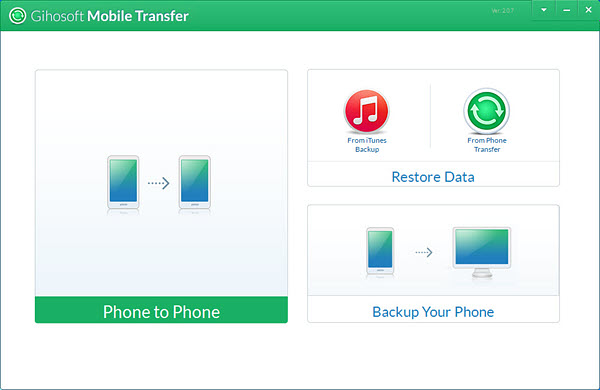
Step 2. Connect your phone to PC
After downloading and installing Gihosoft Phone Transfer software, open it and connect your phone and click on Backup Your Phone.
Step 3. File types selection
After finishing the previous steps, you will now be asked to choose the file types you want to back up on your PC, select what you want from the multiple selection lists in the middle of the screen, and click Start Copy.
After clicking Start Copy, the software will ask you about the location you want to save your backup in, select the location and the backup process will start.
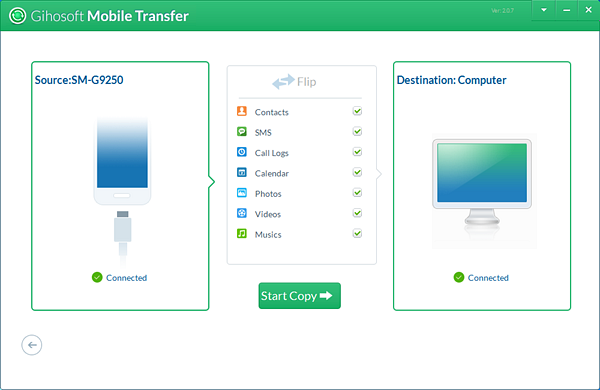
Tip: If you accidentally deleted or lost important data or files on your Android phone, you can quickly restore them with Gihosoft Free Android Data Recovery software. This program is very powerful, supports a variety of data types, no matter your data is lost for any reason, you can find them back with ease. In case you need, here is how to recover deleted files from Android phones.
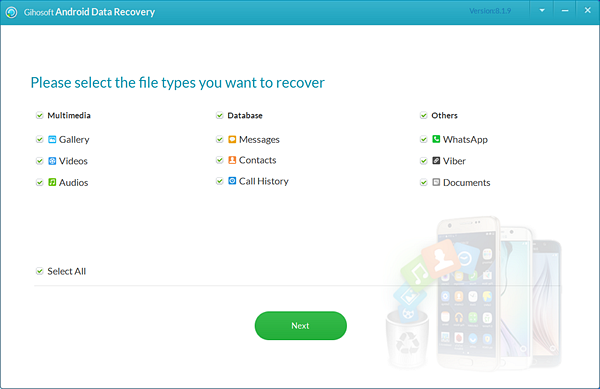
Conclusion
By reaching this line, you now know how to fix Android file transfer not working error by all the possible means whether by changing your mobile phone settings, changing the cable or by using alternative software like Gihosoft Mobile Phone Transfer.
If you have any friend faces Android file transfer not responding error, don’t hesitate and share this article with him to help him solve his problem.

