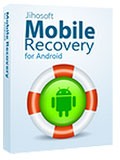How to Enable USB Debugging and Connect Android to PC
In order to recover or transfer data on Android device with third-party development tools, like Gihosoft Android Data Recovery and Mobile Data Transfer, you’ll need to connect Android phone or tablet to PC or laptop and get your device recognized by these tools. Here are step-by-step instructions for the operation.
- Part 1. How to Connect Android to PC in USB Mode
- Part 2. Enable USB Debugging on Different Android OS Version
- Part 3. Enable USB Debugging on Android with Broken Screen
- Part 4. Fix Android Phone won’t Connect to Computer
Part 1. How to Connect Android to PC in USB Mode
- Step 1: Connect your Android phone into the computer using a USB cable. You can use the same cable that you use to charge it.
- Step 2: Tap the “USB” option from the Notification Panel on your Android device, then select the “MTP” mode.
- Step 3: Wait while the driver is installed, then open the “Computer/This PC”, you’ll find your Android device.
The procedure above is a normal connection between the Android device and the PC. If there is anything abnormal during your operation, you can try the tips in part 4. Please note, there is still one more step before the transfer and recovery tool can recognize your device. Just follow the steps in part 2 and 3 to proceed.
Part 2. Enable USB Debugging on Different Android OS Version
Only when USB debugging is turned on, can Android phone be recognized by development tools. The primary function of this mode is to facilitate a connection between an Android device and a computer with the h Android SDK (Software Development Kit). Phones running on different versions of Android OS have different ways to enable USB debugging mode. Please check the Android version of your phone first: Settings > About Phone > Android version.
Detailed Steps on How to Enable USB Debugging on Different Android Versions:
A. For Android 4.2 and above versions:
Go to Settings > About Phone > navigate to Build Number > tap Build Number for seven times. Afterwards, a message will appear informing that you are now a developer.
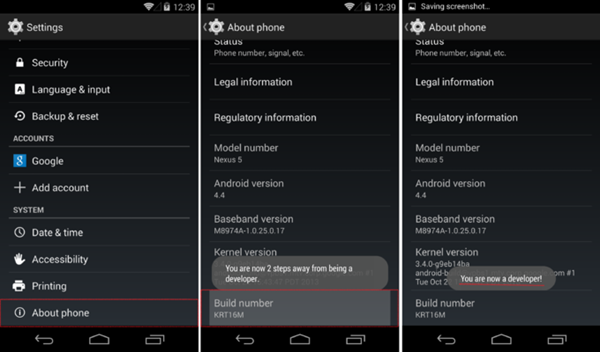
Back to Settings > Developer Options > tick on USB debugging > tap OK to allow USB debugging.
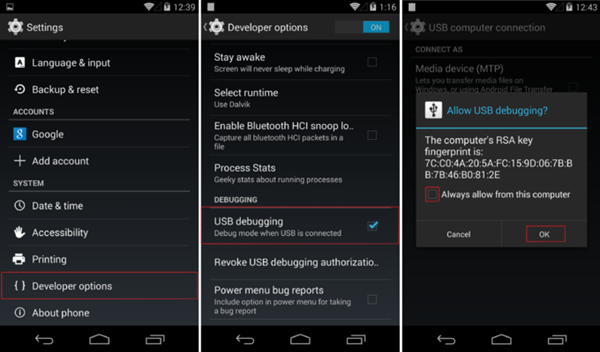
B. For Android 4.1 and 4.0:
Go to Settings > Developer Options > enable it > USB debugging > allow USB debugging.
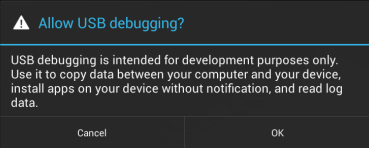
C. For Android 2.3 and previous versions:
Go to Settings > Applications > Development > tick on USB debugging. It’s all.
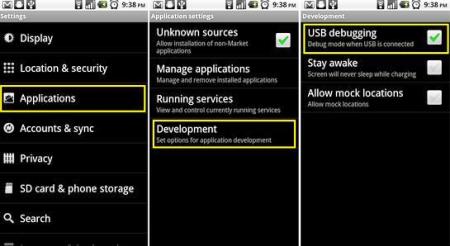
Part 3. Enable USB Debugging on Android with Broken Screen
Once USB debugging is been enabled, the development tool should recognize your Android device. What if your phone screen is broken or cracked? Is it possible to enable USB debugging with broken screen? Don’t worry, you can buy an OTG Adapter to connect your phone and USB mouse, then use the mouse to make actions on the phone to enable USB debugging.
Part 4. Fix Android Phone Wont Connect to Computer
- Change another USB cable instead. Some USB cables may not work properly if they were broken or of interior quality.
- Check the USB port of both Android device and computer to see if they both can work normally. The USB port are prone to getting broken by abnormal ejection and insertion.
- Remove other USB devices that are attached to the computer, as they may be conflicting with the device you wish to connect with.
- Install USB Driver for your Android device. If you’re sure the USB cable and ports are fine, you may need to download the proper USB driver according to the brand and model of your device.