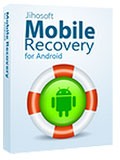How to Recover Unsaved/Lost Word Document 2010/2013/2016 in 2021
Due to the revolution happened to the computers, handwriting has become non-popular anymore, and the one that is leading the era is the Word documents using Microsoft’s Office Word 2013/2016/2019. The higher popularity of the Word, the higher the importance of what’s written on, and the higher danger of losing it.
The last word in the first paragraph is “Losing it”, and yes, this article is about the loss of Word documents. Why do you lose Word documents, how to avoid losing them, and how to recover unsaved or deleted Word documents in Windows 10 or Android? All of these will be answered in the following lines, so please scroll down slowly.
- Part 1. Why Do You Lose Word Documents
- Part 2. 5 Ways to Recover Word Documents Not Saved in Windows
- Part 3. How to Recover Word Documents Not Saved in Windows
- Part 4. How to Recover Deleted Word Documents in Computer
- Part 5. How to Avoid Losing Word Documents in Windows 10
Part 1. Why Do You Lose Word Documents
There are many reasons why you would lose your word documents, and for instance:
Electricity cut-off
This is the most common reason among all the other reasons for losing your document files, although it’s better than any other reason, and you will find out why later in this article.
This one is common among desktop PCs because they don’t have an internal battery, which we can find in laptops and works as a replacement for the power supply.
Application freeze
This may be the second most common reason for losing your word documents, in many cases when you open a huge number of websites along with number of programs, the Microsoft Office Word freezes and stop responding, which in return, leads you to use Task Manager to close the program and relaunch it again, and the result will be losing your documents.
Shutdown without Saving
The third reason is to shut down your computer without saving your files. This mostly happens when you receive a call telling you to go out immediately, and you do so without thinking about what you have written. In this case, retrieving unsaved word documents has higher difficulty coefficient.
Part 2. 5 Ways to Recover Word Documents Not Saved in Windows
Starting from this paragraph, we will talk about how you can easily recover lost Word documents whether they were saved or unsaved.
Option 1. Search for Word backup files
The first method I will explain how to recover lost Word document is looking for Word backup files.
By default, the AutoRecover option is enabled in MS Office 2010 and above. In case it’s enabled, or you’ve followed the advice number five, and came back later to the article after losing one of your documents, this method is for you.
First, you need to locate the backup files, and you can do that easily by following these steps:
- Click on File, then click on Options
- Click on Save from the left menu.
- Under the Save documents section, you will find “AutoRecover file location”, with a path to the backup folder.
- Copy that path and paste it into the Windows Explorer, and it will take you to the backup folder where you can find all your unsaved files.
Option 2. Recover unsaved documents
The second preferred solution to recover lost documents or recover unsaved documents is to use the internal option of the MS Office Word. This option lets you find your unsaved files easily without the need to look for them.
In order to find out how to recover lost word documents, follow these steps:
- Click on File in the upper-left of the screen.
- Click on Info.
- Click on Manage Documents, then select Recover Unsaved Documents.
A window will pop-up showing your latest unsaved documents, you can select the file you want to recover and it will open directly on MS Office Word.
These files are saved temporarily, as the files will be saved in the Unsaved Documents folder for about 4 days so it may not be so helpful in case you are looking for an old file.
Notice: You can easily find these files by copying and pasting this path in your windows explorer:
C:\Users\[UserName]\AppData\Local\Microsoft\Office\UnsavedFiles
Option 3. Search for temporary files
This option is also for the files lost for a not-long period, and it works with the deleted documents too.
You can follow this path to reach and recover deleted documents:
C:\Documents and Settings\USERNAME\Local Settings\temp
You will find your latest deleted documents in this folder, but make sure to unhide your folders your files by clicking on the View tab, and select Hidden items.
Worth to be mentioned, is that word documents files start with (~), so look for the files starting with this symbol in the explorer to find your documents easier.
Well, these all methods were explained using Microsoft Office Professional 2016 and Windows 8.1. But did I forget about the older versions of the MS Office Word?
Option 4. Recover unsaved Word documents from Word 2007
Depending on the version of Microsoft Office, if you are using the Word 2007, here is how to find unsaved word documents:
- Click on MS Office button.
- Click on Word Options, then click on Save from the left menu.
- You will find a location beside the AutoRecover file location option, Copy the path and paste it into your windows explorer.
- Look for the files that have a name ends with (.asd), and then, double-click on it to open your desired file.
Option 5. Recover unsaved Word documents from Word 2013 & 2010
You can easily reopen your recent Word documents using Word 2013 by following these steps:
- Click on File in the upper-left corner of the screen, then Open.
- Click on Recent Documents.
- Scroll down until you find Recover Unsaved Documents option.
- Look for your lost documents, and then double-click on it to reopen it.
Part 3. How to Recover Deleted Word Documents in Computer
The above methods work great in case your MS Word document is closed without saving. However, what if you deleted a Word file intentionally or by mistake? It could be really a matter when the files were deleted from removable disks, like memory card or USB flash stick. Though Windows and Mac computers temporarily save files deleted from local disks, there are many conditions when they won’t go to the Recycle bin or Trash. If the disaster happens on you, make sure to try the solution below to recover deleted Word documents in Windows or Mac computer.
To recover lost Word files in computer, you will need Gihosoft RePicvid, which is a well-known free photo recovery software. The Standard version of RePicvid now also supports the recovery of Office documents (Word/Excel/PowerPoint), PDF, HTML and more file types from internal/external hard drive, SD card and USB flash stick.
Free download RePicvid Standard Edition and you will be able to undelete Word documents as well as photos, videos and audio files from your laptop or desktop.
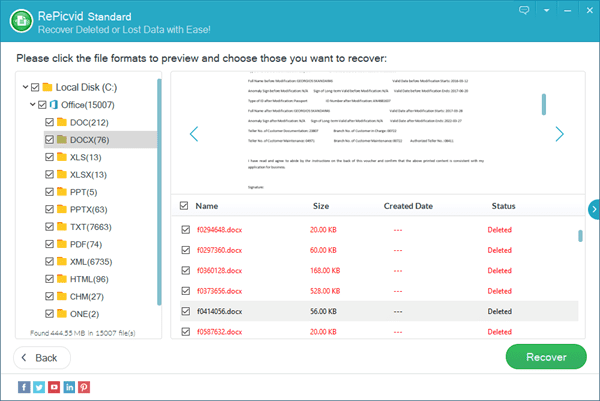
Part 4. How to Recover Deleted Word Documents from Android
To give users the ability to view, edit, and create documents anytime, anywhere, Microsoft Office also offers Office for Android. If you use your mobile phone frequently, you may also encounter important documents that have been accidentally deleted or not saved. What should you do then?
Don’t worry! Here is a powerful software that is specially used for Android phone data recovery. It supports multiple data types such as contacts, text messages, call logs, photos, music, videos, documents and more. Whether you use Samsung, Huawei, Google Pixel, OnePlus, LG, Motorola or other brands of Android phones, you can use this software to recover deleted or unsaved word documents easily. To get software, you can click the below button to download and install it on your computer.
Part 5. How to Recover Deleted Word Documents from Android
Everyone edits their Word documents in a different way and under various conditions, but one common and effective method to avoid losing Word files is to enable AutoRecover function on Microsoft Office Word. You can even modify the period after which the file will be saved automatically so as to suit your editing preferences.
You can easily enable AutoRecover function by following these steps:
- Click on File from the upper-left corner.
- Click Options.
- From the left menu, choose Save.
- Enable “Save AutoRecover information every x minutes”, and choose the period from the box.
- Enable “Keep the last AutoSaved version if I close without saving”.
Now you have enabled AutoRecover. Next time when your MS Word program closes itself before you saving the changes, just open it again, and there will have prompts asking whether you want to restore from AutoRecover.
In Conclusion
By reaching this line, you now know how to recover unsaved Word documents. I have tried to cover all the possible methods to do that. Now it’s your turn to write what you know and share your experiences in the comments section below.