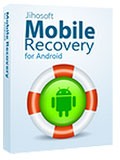How to Access and Unlock Android Phone with Broken Screen
One heart-breaking experience that almost all of us go through, is a broken screen on our smartphones. That cracked screen, not allowing you to access anything in your phone, be it making calls, receiving them, texting (obviously), or taking pictures at the least.
Sometimes, our phone-screen goes dead too and doesn’t respond to touch or anything. It becomes frustrating to see your phone ‘On’ but irresponsive.
Giving up on the broken Android phone without back-up is not an option, because our device holds a lot of sensitive and crucial information that we might need now and then. And, even if it has to go for repair, you’ll need to say goodbye to your device for few hours, days or even a week, depending on the severity of damage done to it.
Also Read: How to Find a Lost or Stolen Android Phone Quickly
It is always suggested to have a cloud backup of your important information and phone numbers as well. Imagine losing all data and photos one day, and regretting not having used the backup option you kept postponing for long enough.
Though phones are provided with back up provisions, there’ll always be a worse possibility of losing data. Luckily there are many ways to back up that data, you want so badly to remain with you. If you can spare some time reading how you can do that, below are some precautions you can try out right away to avoid being in a miserable situation.
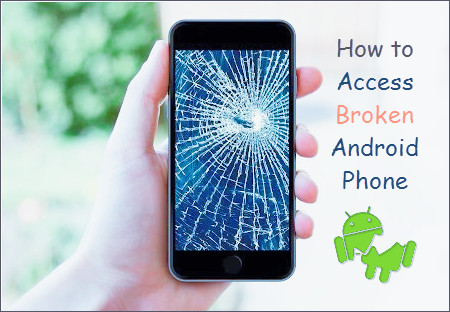
The Top Ways to Save Your Data
Here are a few ways you can save your data and time later.
- For all Android users, use Google photos app to back up your precious memories. Just download the app, go to settings, tap ‘backup & sync’. Voila! You’re done with securing your photos.
- If you are someone who has a lot of important stuff on the phone and need to save multiple documents, Google drive app is a must for you. Download it and keep adding your docs whenever you have time, to save them from being taken away in case of phone damage.
- Keep your phone’s back up service active. You only need to add your account and let the phone back-up your data for future.
Also Read: Top 5 Causes of Android Data Loss and How to Prevent It
There are numerous backup applications available in the Google market. Making use of one for a start is the best way you can avoid losing data when your phone’s screen is broken or black.
Backing-up to your PC/Laptop/External Hard-drive–
If you aren’t comfortable using the cloud back up option, you can always make use of your personal computer or laptop. You are going to save your data somewhere you can rely on completely, that’s good news!
Also, keep checking on the data once in a while, to make sure you have them all in place.
Having an external hard-drive and not using them for data support is a shame. Along with movies and series you can also have your personal files transferred to it, and scan it once in a while to ensure no-virus.
How to Unlock Android Phone with Broken Screen
However, if you weren’t able to do that initially, you might be worrying about how to get everything to work. The good news is, there are several ways of getting back your data using different methods that techies have come up with. The bad news is, while these methods were tried and tested, they still cannot confirm a 100% success to all kinds of Android phones.
In this article, we will share a few ideas on how to access your Android phone with a broken screen.
Method 1. Using OTG adapter
USB On-The-Go (OTG) is quite a helpful little thing that allows your phone to act as a host and read data from an external source. To use this facility, your phone needs to support the OTG adapter, to begin with.
Secondly, you need to buy a mouse and an OTG adapter and then connect your smartphone with the mouse (you might be thinking that you already have a mouse and you needn’t buy one, but even in that case, you’ll need an OTG adapter to connect with the phone).
Below are quick steps on how you can use a USB OTG adapter to unlock and access Android phone with broken screen:
- Step 1. Connect your phone with the OTG adapter and the mouse as well on the other end.
- Step 2. Restart your phone and once started back, let it set-up with the mouse.
- Step 3. Once the connection is positive, you can draw the pattern of your lock, and unlock your Android phone in a go.

It’s that simple, however, you cannot be really confident about unlocking your phone if it has a text password to it. Also, as mentioned above, your phone needs to support the OTG adapter and in addition, many smartphones cannot recognize an input device.
Method 2. Using Android Debug Bridge (ADB)
If you have a PC at home, and if your smartphone has enabled USB debugging on it, you are good to try out this method, which lets you access Android from PC with a broken screen.
Just to give you a fair idea of what ADB is – ADB is a multipurpose command-line tool that connects and lets you use one device from another. The command used for this allows you to make several device actions. This includes installing and debugging applications, as well as running multiple commands on a device.
Basically, it is a client-server program comprising of the three below:
- A client – It runs on your machine and you can use it from a command-line terminal by issuing an ADB command.
- A daemon – a background process handling multiple requests for prints, file transfers etc.
- A server – To manage communication between the client and the daemon.
So, in this case, ADB creates a bridge between your PC and your phone to unlock it the latter.
Below is a stepwise detail on how to use this bridge to unlock your Android phone with a broken screen:
- Step 1. You need to download the Android software development kit (SDK) on your PC. You can download it here. Then extract the ZIP file on your PC.
- Step 2. Next, download the USB drivers for your phone. It can be downloaded from the phone manufacturer’s website online.
- Step 3. Launch Command Prompt on your PC and type in: cd C:/android/platform-tools
- Step 4. Now connect your phone to the PC using a USB cable and enter the command adb device. You’ll see a Command Prompt message if your PC detects your phone.
- Step 5. As and when you get a command prompt you will be required to type them in. Then, replace your phone password with 1234.
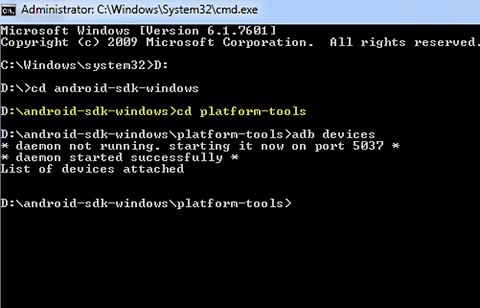
Method 3. Using Android Device Manager
While you’ve tried different methods of accessing your phone with a broken screen, you might have forgotten, that your Android phone comes with a provision of connecting the phone to your Google account. If you are using a Samsung smartphone and have set up a Samsung account, you can try using the account to unlock your phone.
However, the chances of unlocking or accessing your phone using ADM is possible only if your phone is ADM enabled.
- Step 1. Visit this site.
- Step 2. Sign in with the Google credentials that connect your Google account in your phone.
- Step 3. In the ADM, select your phone.
- Step 4. Select ‘Lock’ option.
- Step 5. Enter a temporary password in the window that pops, and then click on ‘Lock’ once again.
- Step 6. A confirmation will prompt in case of a successful attempt.
- Step 7. You’ll now see an option for a password on your phone, where you need to enter your temporary password. Your phone should be unlocked now.
- Step 8. Go to the lock settings and disable the temporary password.
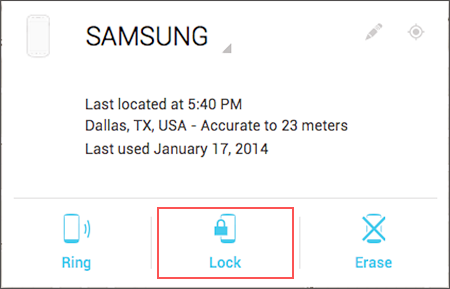
As mentioned above, these resorts are helpful but not positive in all cases. Still, trying has no harm involved.
Nevertheless, being careful in the first place is more important these days. With the upcoming cameras on phones, taking pictures will be irresistible. That would obviously mean increased photos on the phone, occupying a lot of space.
Also, given the sort of technology evolution we are going through, we might as well get into using phones and tablets more often for business purposes, compared to notebooks and diaries.
Bonus Tip: If you need to recover data from broken Android phone, please try this Android data recovery freeware. It enables you to recover deleted contacts, messages, call logs, WhatsApp chats, photos, videos, music, etc from broken Android phones and tablets.
Losing anything at all is a huge inconvenience and loss of time as well. And handing a device with such credentials is never safe at any given point of time.
Either backing-up your special photos using cloud back-up or external device is considered a safe play. There, you have all you need to keep that little thing buzzing and safe.