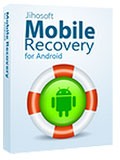How to Recover Lost/Deleted Data from Android for Free
With the widespread use of mobile phones, there are more and more data that can be stored in mobile phones, which brings us convenience, but also to some extent, it brings us some troubles.
Usually, the mobile phone stores the contact information of our friends and family, business messages, private chats, audio files, funny videos, life photos, and other personal information. However, it does not have the same “Recycle Bin” function as Windows. For some reasons, these important data may be lost or deleted by mistake. Unless we have backed up before, it is almost impossible to retrieve the lost data.
Also Read: How to Add a Windows-Like Recycle Bin to Your Android Phone
So after the mobile phone data is lost, how can we get it back?
In fact, the loss of mobile phone data is not terrible, and it doesn’t matter if there is no backup. According to the data recovery principle: “After the information stored on the mobile phone ROM (Read Only Memory) is deleted, the deleted or formatted data still exists in the ROM. If you use professional mobile phone data recovery technology and services, you can Restore these data.” That’s to say, the deleted data can still be retrieved!
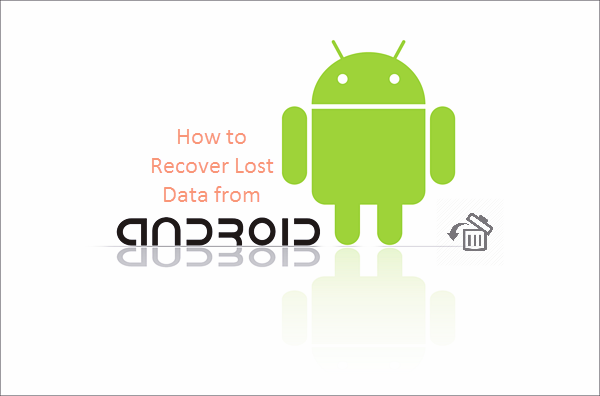
To this end, we’ve collected a lot of information about how to recover lost data from Android, and found several great data recovery tools. After comparison and pro-test, now we recommend the following best data recovery software to everyone.
Best Free Android Data Recovery Software
Gihosoft Free Android Data Recovery, as its name suggests, is a professional Android mobile phone data recovery software. So what are the highlights of this software? What makes this software stand out?
Well, first, it supports all brands of Android phones, such as Samsung, Huawei, Motorola, Google Pixel, HTC, LG, ZTE, OnePlus, OPPO, Vivo, Xiaomi, etc. Second, it is suitable for all types of data recovery, such as contacts, messages, chats, photos, music, videos, etc. Again, whether your data is lost due to accidental deletion, restore factory settings, memory card formatting, Android system update, root failure, virus attacks or other reasons, you can use this software to find it back; More importantly, it is very safe and fully compatible! Whether your computer is Windows 7, 8, 10, XP or Mac OS, You can rest assured to install and use it for recovering lost data from Android.
Note: When data is lost, please do not use the phone. And then you should turn on the flight mode, so that the deleted data neither will be overwritten by new data nor be recovered.
Recover Deleted Data from Android Phone
Now let’s take a look at the specific steps of the recovery process:
Step 1: Install this data recovery software
First, we need to download and install this Android file recovery software to the desktop. This software is very secure and does not carry any viruses or bundled plugins. You can visit our official website gihosoft.com and then find the software of Gihosoft Free Android Data Recovery. After a simple browsing, click the green download button. Of course, you can also choose to download from other sites, such as CNET, Softpedia, Soft321, ZDNet, Software Greek, Rocket Download, etc.
After the download is complete, you will enter the main interface of the software. From here you can check the type of data you want to restore, including contacts, SMS, call history, photos, music, videos, etc., then click “Next” to enter the next step.
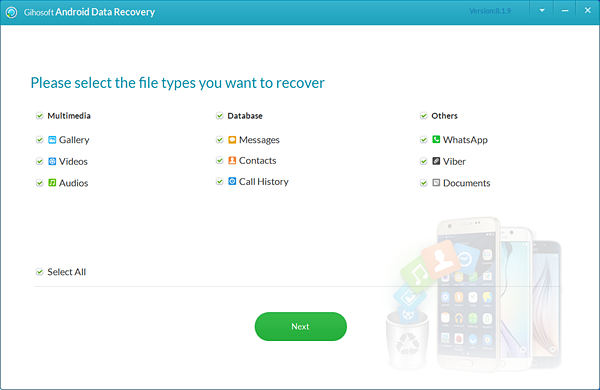
Step 2: Connect your phone to your computer
Next, you need to turn on your phone’s USB debugging (the phone and the computer are usually connected via ADB, so you need to turn on the USB debugging mode on the device). On different versions of Android, the way to enable USB debugging mode is also different. The following is a general method:
Open the phone, click “Settings” > go to “About phone” and click on the phone version number “seven times”, the system will prompt you to activate the Developer Options; then return to the Settings interface, find the developer options, and enable “USB Debugging”.
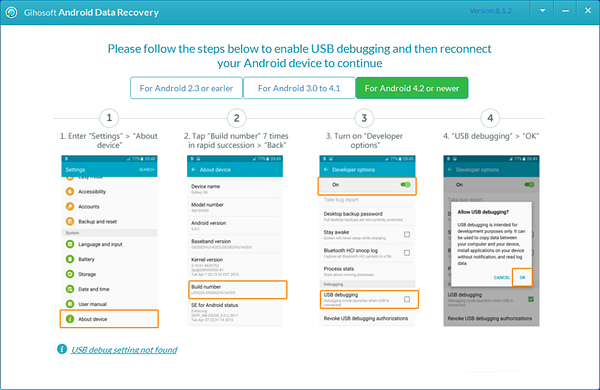
OK, now everything is ready. Pick up a data cable, connect your phone to your computer, and follow the instructions to complete a series of tips. (Hint: If the connection is not connected, please check if the interface is damaged or unplug the data cable and reconnect. If necessary, the software will prompt you to install the corresponding USB Drivers on the computer.)
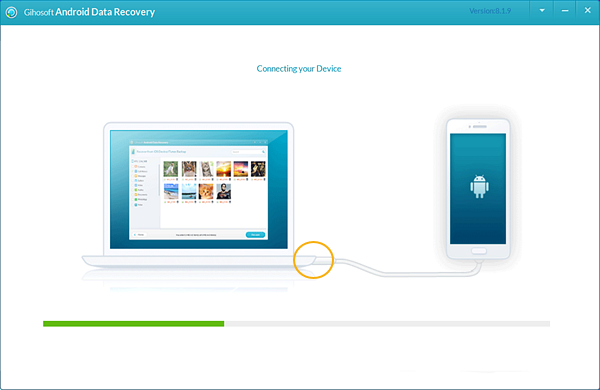
After the phone is connected, click the “Start” button and the Android data recovery software will automatically parse and scan the lost data in your phone. Always keep your phone connected to your computer during the scan. The length of the scan depends on the size of the data in your phone.
Step 3: Restore lost data from your phone
After the scan is completed, all lost or erroneously deleted data will be presented as a list in the left box of the software. You can click on any data type (contacts, text messages, call history, photos, music, videos, etc), preview all recoverable data on the right side. After finding the data you want to restore, check the box and click “Recover” to recover deleted data from Android.
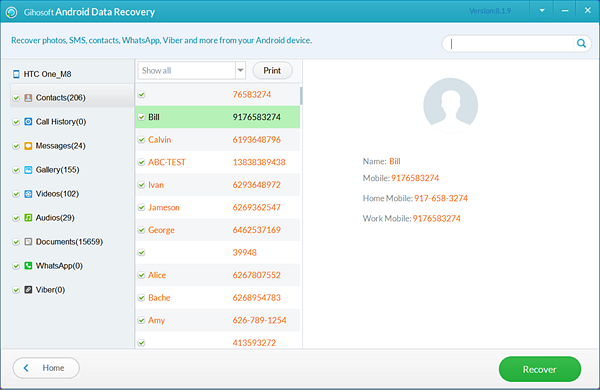
Video Guide on Android Data Recovery
Conclusion
The above is the specific steps to recover lost data from Android phones. How much have you learned? If you find it useful, please share this article with your family and friends. Also, remember to back up your phone after data recovery. Although there are a lot of data recovery softwares on the market, the most effective way to protect data is to prevent data loss.