3 Ways to Transfer Contacts from Android to iPhone X/8/8 Plus
If you’ve just upgraded from an old Android to a new iPhone X/8/8 Plus, contacts moving must be one of your first concerns. Let’s take it easy. You can do it yourself efficiently and perfectly. Here are 3 easy and practical ways for you to transfer contacts from Android to iPhone.
- Method 1: Transfer Contacts from Android to iPhone with Mobile Transfer
- Method 2: Move Contacts from Android to iPhone with iCloud Backup
- Method 3: Import Contacts from Android to iPhone with Google Account
Method 1: Transfer Contacts from Android to iPhone with Mobile Transfer
Gihosoft Mobile Phone Transfer is a professional phone to phone data transfer tool. It supports almost all Android devices, like Samsung Galaxy S9/S8/S8+, Huawei Mate 10 Pro, HTC U11, Google Pixel/XL2, LG V30, Sony, Motorola, ZTE, etc. and iOS devices, like iPhone X, iPhone 8/8 Plus, as well as iPad Pro, iPad Air 2, iPad mini 4/2, etc. With it, you can transfer contacts, SMS, photos, music, videos, etc. from Android to iPhone effortlessly.
Before Transferring Contacts from Android to iPhone:
- Make sure iTunes has been installed on your computer.
- Turn on USB debugging on your Android phone.
- Install and run Gihosoft Mobile Transfer on your computer.
Easy Steps to Move Contacts from Android to iPhone:
- Tap “Phone to Phone” and connect both Android and iPhone to the computer.
- Select the file types, like Contacts you’d like to transfer from Android to iPhone X/8/8 Plus.
- Click “Start Copy” to begin the process of Android to iPhone contacts transfer .
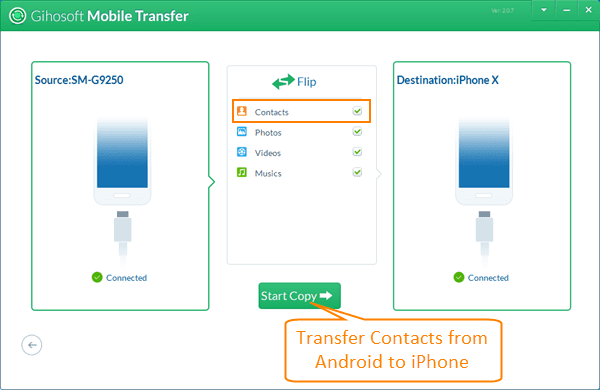
Note: If you want to transfer contacts from Android to Android like Samsung Galaxy S9/S8/S8+, or transfer contacts from old iPhone to new iPhone X/8/8 Plus, Gihosoft Phone Transfer software can also do you a favor.
Method 2: Move Contacts from Android to iPhone with iCloud Backup
If you are new to iOS device, then you are recommended to try iCloud service, which will play an important role in your iPhone. In this case, you can export contacts from Android, then import contacts from Android to iCloud. Finally log in iCloud on iPhone to import contacts from Android to iPhone.
You will need: an Apple ID, a computer, an Android phone and a USB cable, an iPhone, internet connection.
- On your Android phone, tap “Contacts” app. Find “Import/Export” option on menu.
- Select “Export to phone storage”. A pop-up message will inform you with the location of the exported vcf file.
- Plugin your Android phone via a USB cable or plug your SDcard to your PC, copy the 0001.vcf file to your Desktop or My Documents.
- Visit https://www.icloud.com/ on your computer browser. Sign in with your Apple ID. Click “Contacts”.
- On next page, click the gear icon on the bottom-left corner. Select “Import vCard…”.
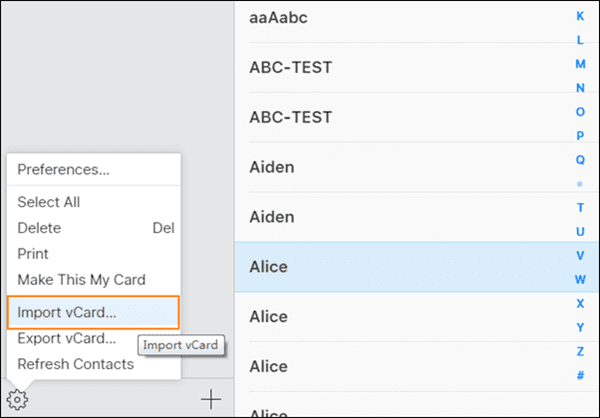
- A window will pop up. Find the vcf file that has been saved to your computer.
- Double-click the file. iCloud will load and display contacts.
- You can edit the contacts on web page before logging in iCloud on your iPhone.
- On your iPhone, go to “Settings”, scroll down, tap “iCloud”. Sign in with your Apple ID.
- You will be shown with a list of items, such as Mail, Contacts, Calendar, etc. Turn on the switch button after “Contacts” to sync contacts to your iPhone.
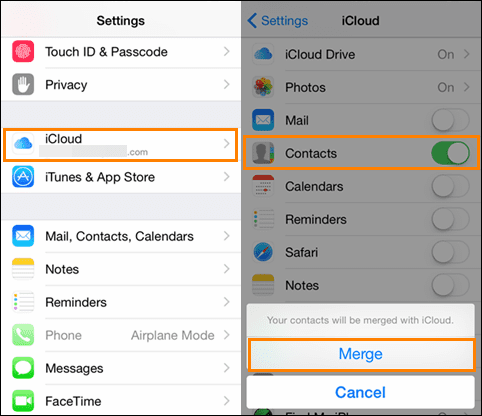
Method 3: Import Contacts from Android to iPhone with Google Account
Google account is widely used on Android devices. Actually it can also be added to iOS devices. If you have always used Google account on your Android device for syncing data, you can sign in the same account on iPhone and transfer contacts from Android to iPhone. Click here to know how to set up Google/Gmail account on Android and iPhone. Make sure your Android contacts have been synced to Google. Then add the same account to iPhone and turn on “Contact” to sync.
In Conclusion
The first way is the easiest solution and suits for all phone data transfer situations. Method two is more or less complicated but still practical. The last option is also good and more moderate. Pick any one way that suits for you to transfer contacts from Android to iPhone X/8/8 Plus.

