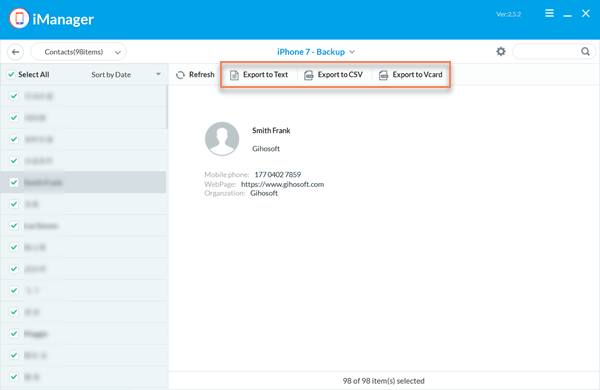How to Import Contacts from iPhone to Mac (iOS 13 Supported)
Contacts are probably one of the most valuable data on your iPhone and it is therefore important to have your address book and phone numbers synced between devices. Apple’s iCloud offers an easy way to sync contacts from iPhone to Mac wirelesssly and keep everything up to date. However, sometimes you might experience problems that can keep you from syncing the contacts correctly.
Don’t worry. In this article, we will show you how to sync iPhone contacts to Mac with iCloud. And in case that iPhone contacts not syncing to iCloud, we also provide you with several ways to import contacts from iPhone to Mac with iTunes, Finder, AirDrop or third-party tool iManager.
- Way 1: Sync Contacts from iPhone to Mac with iCloud
- Way 2: Sync iPhone Contacts to Mac with iTunes or Finder
- Way 3: How to AirDrop Contacts from iPhone to Mac
- Way 4: Import Contacts from iPhone to Mac with iManager
Way 1: Sync Contacts from iPhone to Mac with iCloud
iCloud is undoubtedly the easiest way to sync iPhone contact to your Mac. This method will not only ensure that the contacts are synced correctly, but it will also continuously update the contacts on your devices, to ensure that any changes you make to the contacts will be updated on all devices. To sync contacts with iCloud, please sign into the same iCloud account on both your iPhone and Mac.
Follow these simple steps to sync contacts from iPhone to Mac with iCloud:
- On your iPhone, open the Settings app and then tap [Your Name] > iCloud.
- Turn on “Contacts” if it is not turned on and choose “Merge” in the pop-up.
- Now on your Mac, click on the Apple menu in the top left corner.
- Then click on System Preferences > iCloud and switch the toggle next to “Contacts” to turn it on.
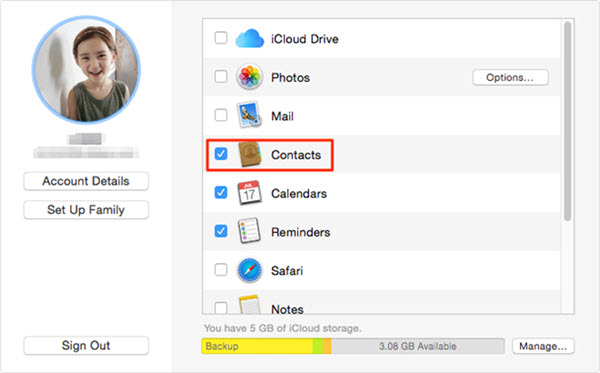
All contacts on your iPhone will be synced to your Mac via iCloud. If not, you can try force syncing them by logging out of iCloud and then logging back in on your iPhone and Mac computer.
Way 2: Sync iPhone Contacts to Mac with iTunes or Finder
If you’re running out of iCloud storage or for other reasons, your iPhone contacts are not syncing with Mac via iCloud. You can choose to sync contacts from iPhone to Mac using iTunes or Finder. However, your contacts won’t update automatically on your devices. If you add new contacts or edit the existing ones, you have to connect your iPhone to your Mac to manually sync them manually again.
Here’s how to sync contacts from iPhone to Mac with iTunes or Finder:
- Turn off iCloud Contacts on your iPhone and connect the device to your Mac using USB cable.
- Open iTunes. On macOS Catalina or newer, you should open Finder instead.
- Click on the device icon when it appears and then select “Info” in the side bar.
- Now check the box marked “Sync Contacts” and click on “Apply” at the bottom.
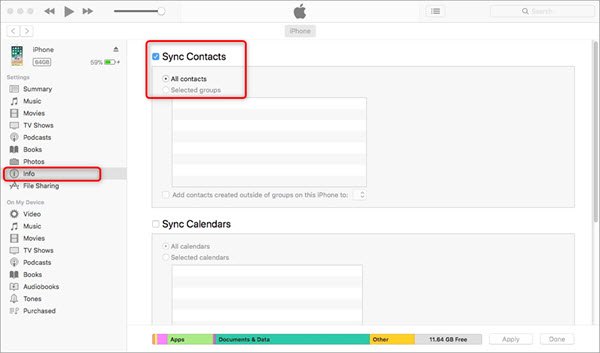
iTunes or Finder will back up your iPhone contacts and sync them with your Mac. You can then go to your Mac’s Contacts app and check the synced contacts. Please don’t check the option “Replace information on this iPhone” in Advanced section, or the existing contacts on your iPhone will be replaced by the ones on your Mac.
Way 3: How to AirDrop Contacts from iPhone to Mac
Using AirDrop is a simple and quick solution when you only have a few contacts to sync, since it may take too long to sync your entire address book with iCloud or iTunes. Here’s how to sync contacts from iPhone to Mac via AirDrop:
- Open the Contacts app on your iPhone.
- Locate the contact that you want to transfer to your Mac.
- Tap “Share Contact” and then select “AirDrop”.
- Select the “Mac” as the destination and on your Mac, click on “Accept” to complete the process.
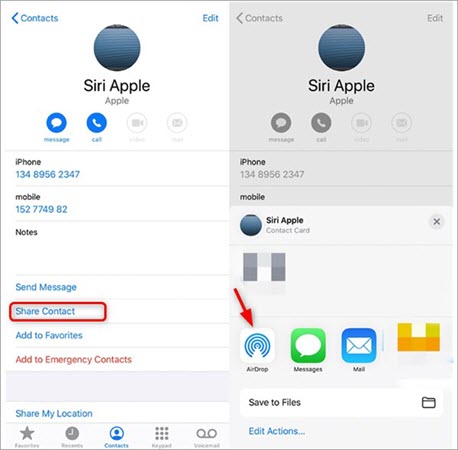
Way 4: Import Contacts from iPhone to Mac with iManager
If for some reason the above solutions are not applicable to you or you have a lot of contacts to sync to the Mac, the best solution would be using Gihosoft iManager. This is a third-party iOS data manager tool that can help you easily transfer data from the iPhone to your Mac or Windows PC. With this tool, all you have to do is select the contacts you want to import to the Mac and the process is done.
Before we digging into the detailed steps, let’s take a look at some of the most useful features of Gihosoft iManager. They include the following:
- It supports for the transfer and backup of data from your iPhone, iPad or iPod Touch to computer in just a single click as we shall see very shortly.
- You’re able to manage all types of data on the iOS device including contacts, text messages, photos, videos, notes and even app data like WhatsApp.
- You can also use it to view an iTunes backup file and access the data in it, allowing you to transfer data from the iOS device without restoring the whole backup.
- It supports all iOS devices including iPhone 11/11 Pro and all versions of iOS firmware including iOS 13
To import contacts from iPhone to your Mac or PC with Gihosoft iManager, follow these simple steps:
- Begin by installing the iPhone Manager tool on to your computer. Launch the program after successful installation.
- Now connect the iPhone to the computer and click on “Backup Now”, the transfer process will begin immediately.
- Ensure the device remains connected to the computer until the transfer is complete. After that, you can click on the Contacts icon to view all contacts you’ve transferred.
- Now you can select the phone numbers you need and click on “Export to Text/CSV/Vcard” to save them on your computer for easy viewing or printing.