3 Simple Ways to Transfer Music from iPod to Computer
Do you have some favorite music on your iPod that you would like to transfer to your computer? This process isn’t always easy especially when you want to separate the individual tracks and you have a relatively older version of the device. Fortunately, there are several workarounds. If you want to copy songs from your old iPod to a computer, stop your searching here. In this article, we will explain three simple ways to transfer music from an iPod to computer.
Disable Automatic Syncing with Your iPod in iTunes
Usually, when you connect an iPhone, iPad or iPod touch to iTunes, the music in your iTunes library will be synced to the device automatically. And the music on the device will be overwritten with the songs in iTunes library. Before digging into the solutions for transferring music from iPod to computer, please first prevent iTunes from syncing with your iPod automatically and thus erasing music on the device. Here’s how to do it:
- Disconnect your iPod or any other iOS devices from your computer and then open iTunes.
- Go to Edit > Preferences (On a Mac, go to iTunes > Preferences), then click on the Devices tab and check the box next to “Prevent iPods, iPhones, and iPads from syncing automatically”.
- Finally, click on “OK” and close iTunes to save the settings.
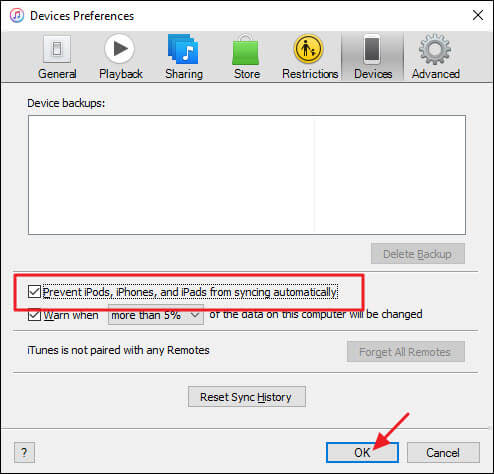
Note: If you are using a Mac running macOS Catalina 10.15, you should open Finder instead of iTunes to turn off the automatic syncing option.
- Way 1: Transfer Music from iPod to Computer Using Sync Library
- Way 2: Transfer Music from iPod to Computer by Restoring Past Purchases
- Way 3: Transfer Music from iPod to Computer with Gihosoft iManager
Way 1: Transfer Music from iPod to Computer Using Sync Library
One of the best ways to transfer music from your iPod to computer is via iCloud. The biggest advantage of using this method is that it is very easy and the music transfer is automatic. But the downside is that it can only apply to newer iPods with Apple Music enabled. If you don’t have Apple Music on your device, then iCloud won’t help you do the transfer.
Follow these simple steps to transfer music from your iPod to Mac computer using Sync Library:
- If you subscribe to Apple Music, the Sync Library will be automatically enabled. If it is not, go to Settings > Music and then turn on “iCloud Music Library”.
- Now on your Mac, open the Music app and then go to Music > Preferences and enable “Music Library” under the “General” tab.
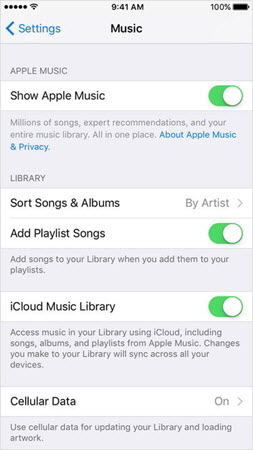
Please note that you will only see this Sync Library option if you subscribe to Apple Music.
Way 2: Transfer Music from iPod to Computer by Restoring Past Purchases
If you don’t subscribe to Apple Music, another way to transfer songs from iPod to computer is by restoring past purchases. You can access to the music you’ve purchased from the iTunes Store and re-download these purchases onto your computer, either PC or Mac. Here’s how to do it:
- Open iTunes or Apple Music app on your computer and then click on “Account > Purchased”. A window will open with all the songs you have ever purchased on your account.
- In this new window, you should also see the “Not in My Library” option at the top. Click on it to see all the songs that are not on your computer.
- You can then download all available albums by clicking on the cloud-shaped icon on the upper-right corner. Once the download is complete, all the songs on that album will be available on your computer’s music library.
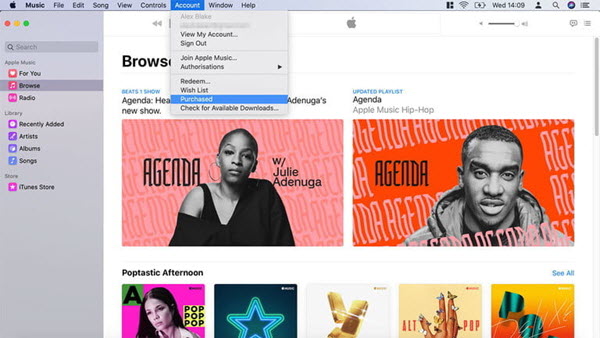
Please note that this method will only be workable if the music on your iPod are purchased with your current iTunes account. If there are songs purchased from another account, you may have to sign in to that iTunes account to download the songs.
Way 3: Transfer Music from iPod to Computer with Gihosoft iManager
If the above two methods don’t work for you, don’t panic, there are several third-party tools available to help you transfer music from iPod to computer. Here we recommend Gihosoft iManager. It is a professional iOS data management tool that can help you transfer all kinds of data including music from iPhone/iPad/iPod to computer, whether you have an Apple Music subscription or not. It will also work if the music was purchased using your iTunes account. Following are more features of Gihosoft iManager:
- It allows you to manage and transfer data from your iPod or any other iOS device like iPhone or iPad to computer in a single click.
- Not only music, you can also transfer photos, videos, contacts, messages, notes and even app data like WhatsApp, Viber, etc.
- With iManager, you can easily access and view the data in your iTunes backup files and export them selectively to computer.
- It supports all iOS devices including the new iPhone 11/11 Pro and all versions of the iOS firmware including iOS 13.
Here’s how to transfer music from iPod to computer with Gihosoft iManager:
- Download and install Gihosoft iPhone Manager on to your computer. Run the program after successful installation.
- Connect your iPod to the computer and in the main window, click on “Backup Now” to begin the transfer process.
- After that, preview and select the specific songs or albums you would like to transfer to PC and then click on export button.
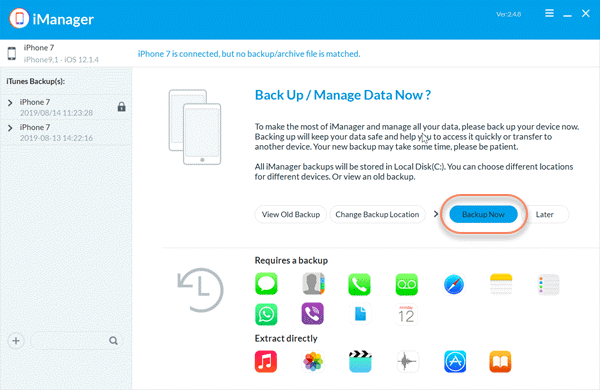
Please note that some songs on your iPod, especially if you’re using a classic iPod, may be copyrighted and encrypted. In such case, you might fail to transfer them or not be able to play these music even if you transferred them to your computer.
