5 Simple Tips to Fix iCloud Backup Taking Forever Issue
It is always important to backup iPhone or iPad to avoid unexpected data loss caused by accidental deletion, iOS updating, jailbreaking, software crash, etc. Backing up iOS device to iCloud is quite common and convenient, however, some users have complained the fact that it takes a very long time to back up the data on their iDevices to iCloud.

How long does it take to backup iPhone to iCloud? Why is iCloud backup taking too long? In this article, we are going to discuss this problem and show you some of the steps you can take to fix it and get iCloud backing up again. Also, you will find a great iCloud alternative to backup iPhone data without any hassle.
- Part 1. What Does iCloud Backup Include?
- Part 2. 5 Tips to Fix iCloud Backup Taking Forever
- Part 3. iCloud Backup Alternative: Gihosoft iManager
Part 1. What Does iCloud Backup Include?
Backing up with iCloud makes it easy for you to have all the data on your iOS device in one place, thereby allowing you to easily switch to a new device or restore data to the device when experience data loss. For iCloud to be effective, it needs to be able to back up most types of files on your device. But most people are unaware of the type of data they can back up on their devices. The following are the different types of data you can backup to iCloud:
- App data
- Call logs
- Apple Watch data
- Voicemail
- Ringtones and notification settings
- Purchases you made on iTunes and other Apple services
- Photos and videos on your iOS devices
- Music on your iOS devices
- Messages including SMS, MMS, iMessage and other instant messaging apps like WhatsApp
- Screen display layouts and app layouts
- iOS device settings
- Health app data
- HomeKit Data
Part 2. 5 Tips to Fix iCloud Backup Taking Forever
Usually, the time iCloud takes to backup depends on the size of the files on your iPhone or iPad and the speed of your Wi-Fi network. To fix the iCloud backup taking forever issue, you can follow the steps below:
Tip 1: Clean Up Your iPhone or iPad
Cleaning up your iPhone or iPad is a great way to remove some of the useless data on your device and get it working faster and normally. Doing this may therefore be able to help you speed up certain functions including issues with your iCloud backup. There are a lot of apps that you can download on your iOS device to help you clear caches, junk files, etc. Choose one to have a try.
Tip 2: Disable Large Files Backup
Another way to fix an iCloud backup that is taking a long time is to disable the backup of files that are too large. Large app files will obviously slow down the backup process. So if you don’t need to back them up, you can turn them off in iCloud. To do that, go to Settings > [Your Name] > iCloud and then toggle off some App backup option like Facebook, Twitter, Snapchat, etc.
Tip 3: Avoid Unnecessary Backup
It is also possible that some unnecessary files are causing the backup to slow down. In this case, the best thing to do is to disable the backup of these unnecessary files in iCloud. Follow these simple steps to do it:
- Open Settings on your iOS device and then click on your name. Tap on “iCloud Storage” and the choose “Storage”.
- Tap on “Manage Storage” option and select the name of the device under “Backup”.
- Tap on “Show All Apps” and you should be able to see all the apps that have been backed up in iCloud. Turn off the apps you don’t want to include in the backup to prevent backing up unnecessary backups.
turn-off-icloud-backup.jpg
Doing this will reduce the size of the backup, making it go faster than before. Please note that the previous backup files saved in iCloud can also cause issues during the backup. So if the iCloud backup is taking forever, you can try to delete the previous backup file from your iCloud storage.
Tip 4: Backup to Computer Instead of iCloud
Another main reason why your iCloud could be taking a very long time is because your device is trying to backup large files like videos, photos and other media files. You can try to backup these types of data on your computer directly. This will help you save space on iCloud storage, helping to make the process faster and easier. Here’s a detailed guide on how to transfer and backup photos from iPhone to PC/Mac computer.
Tip 5: Check Internet Connection
As we’ve mentioned above, the time it takes to backup iPhone/iPad to iCloud also depends on the speed of Wi-Fi network. So if you are stuck on the iCloud backup taking forever issue, you should check the internet connection and ensure your device is connected to a good and fast Wi-Fi network. Also, you can try to close other apps or procedures that are using the internet.
Part 3. iCloud Backup Alternative: Gihosoft iManager
If you’ve followed the above steps but the iCloud backup is still stuck, you can try backing up iPhone data using third-party tools like Gihosoft iManager. It is reliable and efficient iPhone data transfer and backup tool, making it very easy to backup your iPhone/iPad data to the computer. iManager is very easy to use, all you have to do is connect iPhone or iPad to computer and then backup the device data in a single click.
The following are some of the features that make Gihosoft iManager the best tool to back up your iOS device to your computer:
- It allows you to transfer data from your iPhone to your computer easily and quickly.
- It can be used to easily manage most types of data on your device including photos, music, contacts, messages and even app data like WhatsApp or Viber.
- With iManager, you can easily access the data in your iTunes backup and export them to your PC without having to restore the backup.
- It supports all iOS devices including the new iPhone 11/11 Pro and all versions of the iOS firmware including iOS 13.
Here’s how to backup data on iPhone to computer without iCloud/iTunes:
- Download and install the iPhone Manager tool to your computer and launch it when the installation process is complete.
- Connect iPhone to the computer using USB cable and then wait for the program to detect the device.
- Once the program has successfully detected the device, click on “Backup Now” and the backup process will begin immediately.
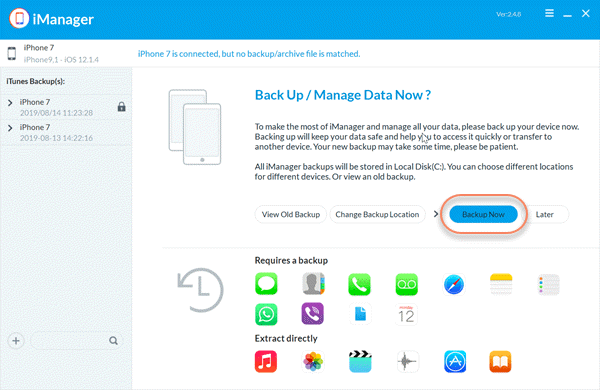
Keep the device connected to the computer until the process is complete. The program will notify you when the backup is done. After that, you click on the specific data icon to view the backed up data in details and export them to any location of your choice.
