iPhone Contacts Not Syncing to iCloud? Try These Tips
iCloud is arguably one of the best features of iOS devices, allowing users to backup important data like contacts, messages, notes, photos, videos, etc. Most of people choose to sync contacts on iPhone to iCloud to keep them safe and accessible across all iDevices that signed in to the same iCloud account. However, as useful as iCloud is, it is not completely without issues. Recently, many users reported their iPhone contacts not syncing to iCloud properly after switching to a new device or updating to the newest iOS version.
Are you experiencing the same issue on your iPhone? Don’t worry. Here we’re going to show you some quick fixes to the iPhone contacts not syncing with iCloud issue on iOS 13/12. Also, we’ll provide you an alternative way to backup contacts on iPhone without iCloud.
- Tip 1: Toggle Contacts Off & On
- Tip 2: Set iCloud as Default Account
- Tip 3: Sign out & in of iCloud Account
- Tip 4: Check Internet Connection
- Tip 5: Check Available iCloud Storage
- Tip 6: Update iOS to Latest Version
- Tip 7: Alternative Way to Backup Contacts on iPhone
Tip 1: Toggle Contacts Off & On
This is one of the easiest and sometimes most effective solutions to fix the iCloud contacts not syncing problem. Simply toggling Contacts on and off works for most people with this problem and is therefore the first solution to try before attempting any other more invasive solutions. Follow these simple steps to do it:
For devices running iOS 10.3 or newer:
- Open the Settings app on your iPhone.
- Tap on “iCloud” and check if you are signed in or not. If you are signed in, sign out first.
- Login again and then toggle off “Contacts”. Wait a few seconds before turning it on again.
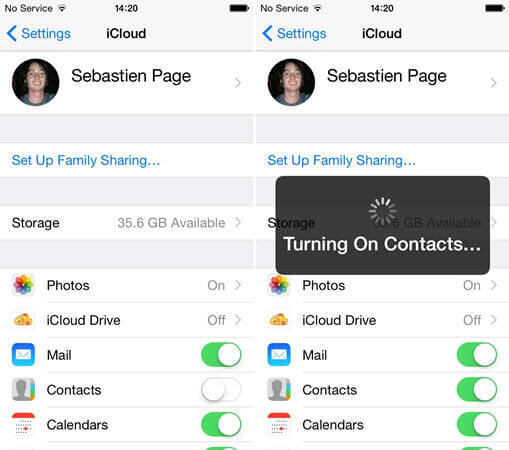
For devices running iOS 10.2 and older:
- Open the Settings on your iOS device and then click on “iCloud”.
- Look for contacts and if it is turned on, turn it off for a few seconds before turning it on again.
Tip 2: Set iCloud as Default Account
It toggle Contacts off and on doesn’t work, you can try to set iCloud as your default account for your contacts to fix the issue. To do that, follow these simple steps: Open the Settings app on your iPhone and go to Contacts, then tap on “Default Account” and choose “iCloud”.
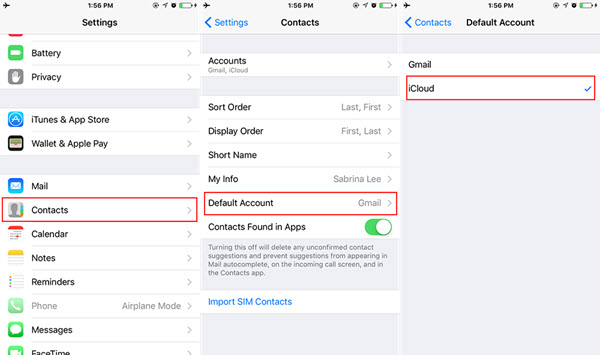
Tip 3: Sign Out & In of iCloud Account
You can also fix this contacts not syncing or backing up problem by signing out of iCloud and then signing back in. To do that, go to Settings > [Your Name] > Sign Out and then restart the device before signing back into iCloud.
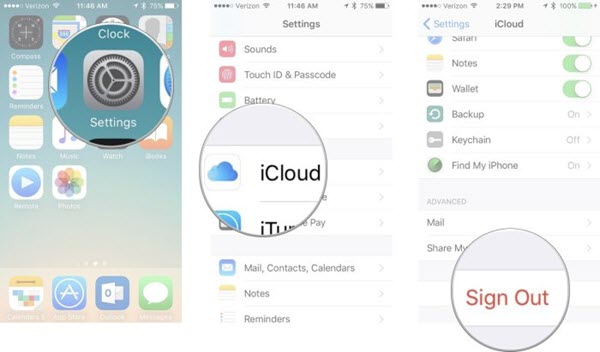
Tip 4: Check Internet Connection
In order for your contacts syncing with iCloud smoothly, your iPhone needs to be connected to the internet. Therefore, you need to ensure that the device is connected to a good Wi-Fi or cellular network.
If the contacts are still not syncing and you are certain that you are connected to Wi-Fi or cellular data, try resetting the network settings to fix any network issues that could be preventing you from connecting to a network. To reset your network settings, go to Settings > General > Reset > Reset Network Settings.
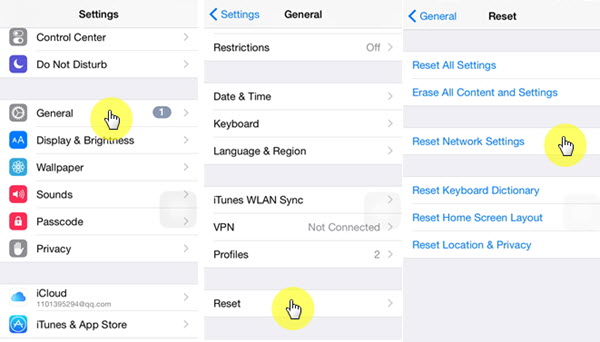
Tip 5: Check Available iCloud Storage
Please note that you only get 5GB free iCloud storage and if the iCloud storage is full, you will not be able to sync any data inlcuding cotnacts to iCloud. Fortunately, there is a way to check the available storage on iCloud, just go to Settings > [Your Name] > iCloud. Keep in mind that you can sync less than 50,000 contacts in total.
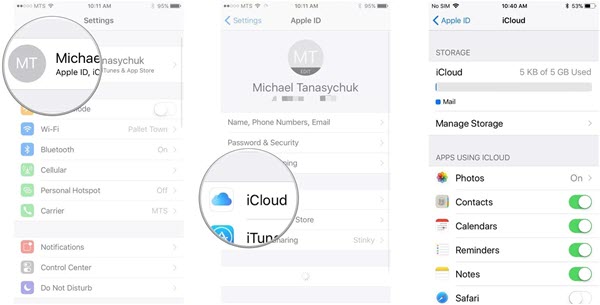
Tip 6: Update iOS to Latest Version
A software problem can also cause contacts syncing issues with iCloud. And one of the best ways to eliminate any software issues is to update the iOS to the latest version. To update the iOS on your iPhone, go to Settings > General > Software Update and then if an update is available, click on “Download and Install”.
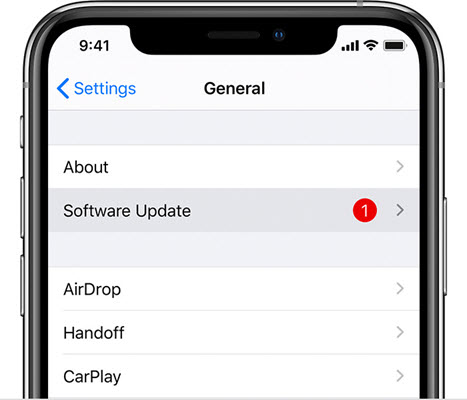
Tip 7: Alternative Way to Backup Contacts on iPhone
If you are still having issues syncing the contacts to iCloud, your next solution is to find another way to back up the contacts on your iPhone. Gihosoft iManager is a better alternative to iCloud, offering you a safe and quick way to backup iPhone contacts. Using it, you can easily transfer all contacts from iPhone to computer for safe backup, instead of backing up to cloud storage. Following are some of its more noticeable features:
- It allows for the transfer and backup of data from your iPhone, iPad or iPod Touch to computer in just a single click.
- This tool can be used to transfer or manage all types of data on the iOS device including contacts, messages, photos, videos, notes and even app data like WhatsApp or Viber.
- You can also use it to access an iTunes backup file, view the data in it and selectively export them in readable formats.
- It supports all iOS devices including iPhone 11/11 Pro and all versions of iOS firmware including iOS 13.
Here’s how to transfer and backup all contacts on your iPhone to computer using iManager:
- Download and install the iPhone Manager tool to your computer and launch it when the installation process is complete.
- Now connect the iPhone to the computer using USB cable and then wait for the program to detect the device.
- Click on “Backup Now” when the program displays the device and the backup process will begin immediately.
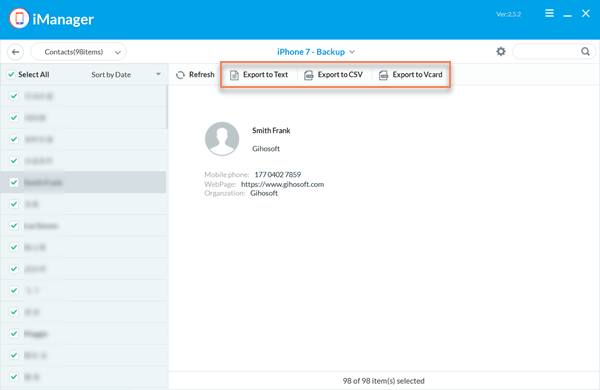
Keep the iPhone connected to the computer until the process is complete. The program will notify you when the backup is done. After that, you can click on the Contacts icon to see the contacts you’ve backed up. Also, you’re able to choose the contacts you need and click on the export button to save them in Text, CSV or Vcard file for easy viewing or printing.
