AirDrop Not Working on iPhone? 6 Easy Tips to Fix It
AirDrop is one of the best ways to transfer data such as photos and videos from your iPhone, iPad, or Mac to any other Apple device. It makes use of Bluetooth to detect devices and Wi-Fi for speedy file transfer. However, same as all other wireless tech, AirDrop can be problematic. AirDrop not working problem can be caused by numerous issues with your iOS devices. It can be affected by a faulty iOS update or corrupt system. Some hardware related issues like damaged device can also cause it fail to work as expected.
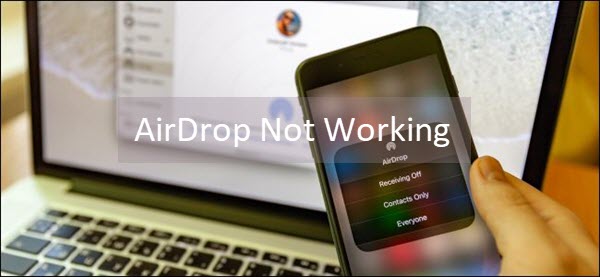
Fortunately, there are several things you can try to get it working again. In this article, you will find simple but effective tips to fix the AirDrop not working on iPhone 11/11 Pro, iPhone XS/XS Max/XR, iPhone X/8/7/6s, iPad Pro in iOS 13 or 12.
- Tip 1: Reset Network Settings
- Tip 2: Restart Wi-Fi and Bluetooth
- Tip 3: Sign Out of iCloud and Sign In Again
- Tip 4: Restart Your iPhone/iPad
- Tip 5: Update to Latest iOS Version
- Tip 6: Use AirDrop Alternative to Transfer Data
Tip 1: Reset Network Settings
Since AirDrop requires a functioning Wi-Fi and Bluetooth connection, it is possible that AirDrop is not working on your iOS device because of a problem with these connections. The best way to fix the problems with connections on your iPhone/iPad is to reset the network settings. Follow these simple steps to do it:
- Step 1: Open the Settings on your iOS device and then tap “General”.
- Step 2: Tap “Reset > Reset Network Settings”.
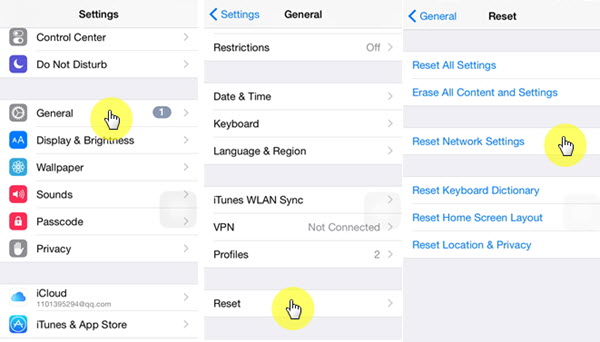
Tip 2: Restart Wi-Fi and Bluetooth
You can also try to restart both Wi-Fi and Bluetooth to see if these can help to fix the AirDrop not working on iPhone problem. To do that, simply swipe up from the bottom of the screen to access the Control Panel and tap on the Wi-Fi and Bluetooth icons to turn them off. Wait a few seconds and then tap on the same icons to turn them on again.
Tip 3: Sign Out of iCloud and Sign In Again
You can also re-sign in to iCloud account to fix this issue. To do that, follow these simple steps:
- Step 1: Open the Settings on your iPhone/iPad and then tap on your name at the top.
- Step 2: Go to “iCloud” and then tap “Sign Out”.
- Step 3: Now sign back in to iCloud using your Apple ID and password to see if the problem is gone.
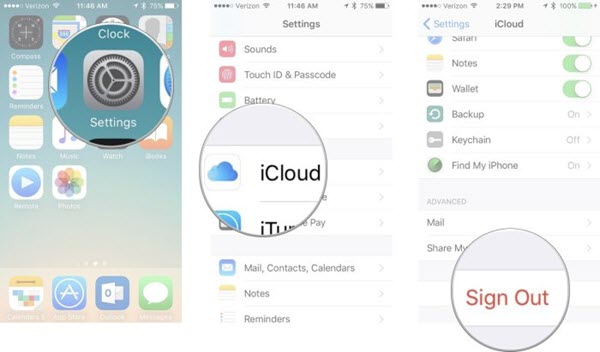
Tip 4: Restart Your iPhone/iPad
Restarting your iOS device is another simple but effective way to remove some of the software and settings bugs that could be causing this problem. To do that, press and hold the Power button for a few seconds. When “slide to power off” appear on the screen, drag the slider to the right to turn the device off. Wait for a few moments for the device to complete power off, then press and hold the Power button again to restart it.
Tip 5: Update to Latest iOS Version
Another great way to remove some of these bugs and system software issues that could be affecting AirDrop is to update your iPhone or iPad to the latest version of iOS. This is a particularly effective solution when the problem began soon after an iOS update. To update the device, follow these simple steps:
- Step 1: Open the Settings on your iPhone/iPad and then tap on “General”.
- Step 2: Select “Software Update” and wait while the device checks if an update is available.
- Step 3: If an update is available, tap “Download and Install” to update the device.
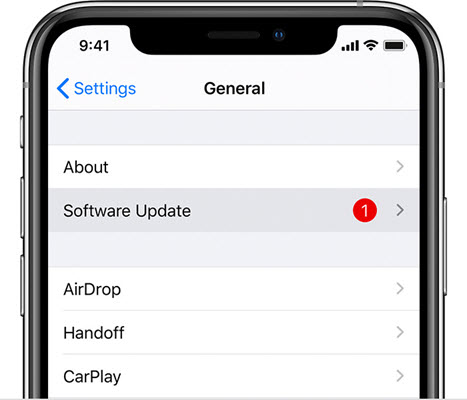
Tip 6: Use AirDrop Alternative to Transfer Data
If all methods above don’t work and you are still unable to use AirDrop to transfer data, it may be a good idea to use an alternative solution – third-party iPhone data transfer tools. One of the best programs to help you transfer data from your iOS device to your computer is Gihosoft iManager, a simple-to-use yet effective iOS date management tool. Some of the features that make iManager one of the best alternatives to AirDrop include the following:
- It allows for the transfer and backup of data from your iPhone, iPad or iPod Touch in just a single click.
- This tool can be used to transfer or manage all types of data on the iOS device including photos, contacts, text messages, call history, notes and even app data like WhatsApp.
- You can also use it to access and view an iTunes backup file, and selectively export the data in it.
- It supports all iOS devices including iPhone 11/11 Pro and all versions of iOS firmware including iOS 13.
To transfer data from iPhone/iPad to your computer with Gihosoft iManager, follow these simple steps below:
- Begin by downloading and installing the iPhone Manager on to your computer. Open the program after successful installation.
- Now connect the iPhone or iPad to the computer using a USB cable and wait for the program to detect the device. Then click on “Backup Now” to proceed.
- Once the backup is done, you should see a list of the file types that you can export to the computer. Select the types of data that you need and click on the icon.
- In the next window, you can preview the data in details. Select the items you would like to save and then click on the export icon at the top.
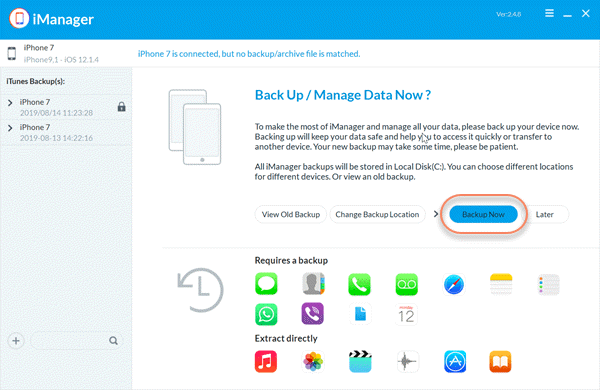
Please keep the device connected to the computer during the backup process. The program will let you know when the backup is done and you can then disconnect the device.
