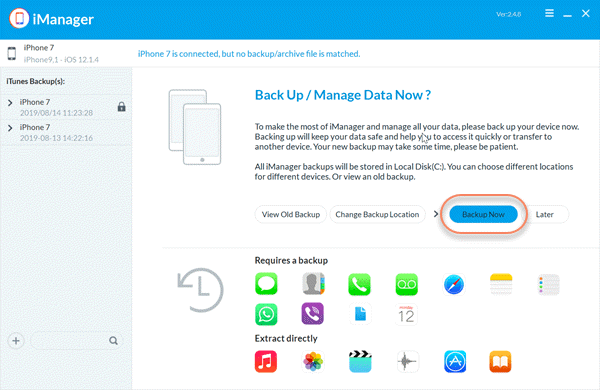Where Do AirDrop Photos & Files Go on Mac, iPhone or iPad
“Where do AirDrop files go when I transfer them between an iPhone and iPad? I AirDropped some Google Docs from my iPad to my iPhone but nothing happened; where did my files go? Any ideas?”
AirDrop is a pretty useful feature that allows users to send various types of data like photos, videos, music, documents, notes and even website links between nearby Apple devices like Mac, iPhone, iPad without using wires. Despite the convenience of AirDrop, it can be difficult to figure out especially if you are using this function for the first time. The thing that stumps most new users of the service is where the files sent to you via AirDrop are located on the device. If you don’t know where to look, it can be difficult to find the files.
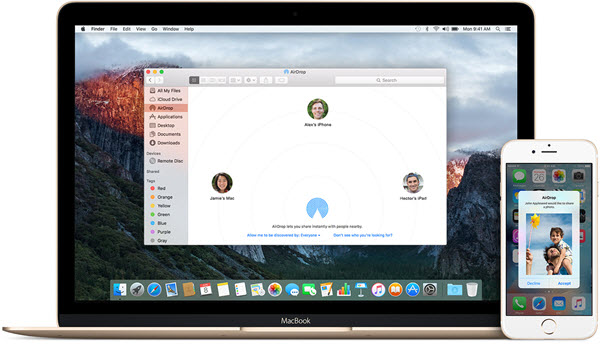
If this is the current predicament you find yourself in, you’ve come to the right place. In this article, we will show you exactly where AirDrop photos and files go on your Mac, iPhone or iPad. Let’s take a look.
- Part 1. Where Do AirDrop Files Go on iPhone/iPad?
- Part 2. Where Do AirDrop Files Go on Mac?
- Part 3. AirDrop Alternative to Transfer Files from iPhone to Mac
Part 1. Where Do AirDrop Files Go on iPhone/iPad
It is important to note that iOS doesn’t have a specially designated location for data that you receive via AirDrop. All files that you receive via AirDrop, will be opened and handled separately by their respective corresponding apps. For example, when someone sends you a photo via AirDrop, the received files will be opened in the Photos app.
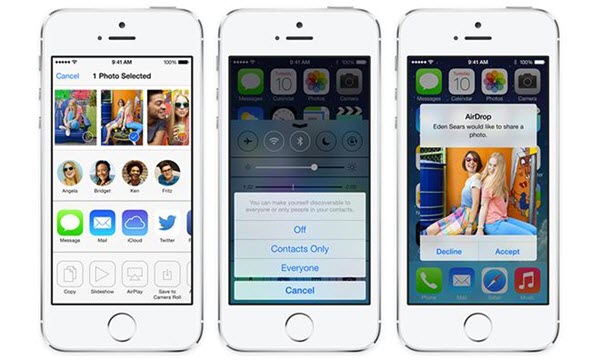
You will receive a notification with a preview of the photo as soon as someone sends it to you via AirDrop and you can choose whether to “Accept” or “Decline”. When you “Accept” the photo, it will open in the Photos app.
Part 2. Where Do AirDrop Files Go on Mac
The process is completely different on Mac. Here, all files received via AirDrop are stored on the Mac’s “Downloads” folder by default. You can locate the Download folder by navigating to it through “Finder > Go” or through the Dock. Once you locate the Downloads folder, you will be able to see the recently downloaded files including the files sent to you via AirDrop.
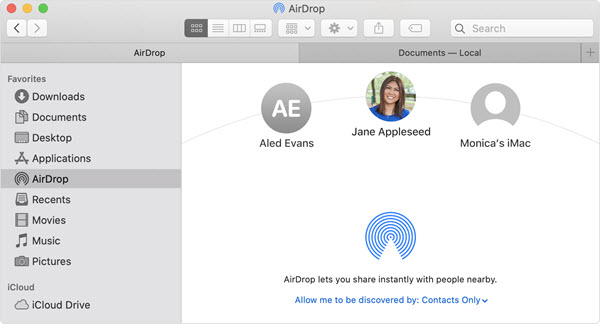
It is important to note that if you receive a file via AirDrop from a device that shares the same Apple ID, you will not get the option to “Accept” or “Decline”. The files will automatically appear on the receiving device.
Part 3. AirDrop Alternative to Transfer Files from iPhone to Mac
While AirDrop is a great solution for transferring files from one device to another, it still has some limitations. Using AirDrop, you are allowed to transfer one file type at one time. Then it is a bit tedious if you have large files to be transferred. In this case, you need a solution that allows you to simply connect the iPhone to the Mac and select the files to transfer to the Mac. There are many tools allows you to do just that, which simplify the whole process of data transfer from iPhone/iPad to computer without affecting the data or the devices in any significant way.
Here we strongly recommend Gihosoft iManager, an easy-to-use yet powerful iOS data management tool which acts the best alternative to iTunes in many ways. This tool helps to manage all of data on your iPhone and easily transfer them to your computer for safe backup or other purposes. The following are some of the program’s best features:
- It allows users to easily transfer all types of data from the iPhone to PC or Mac in a single click.
- It will also allow you to back up all the data on the iPhone and other iOS devices to any location even external hard drive.
- It can manage most of the data on your iPhone/iPad including photos, videos, music, contacts, messages, notes and even app data like WhatsApp chats.
- You can use it to view the contents of an iTunes backup on your computer and even export all the data to your computer if you choose to.
- It supports all iOS devices including the iPhone 11/11 Pro as well as all versions of the iOS firmware including iOS 13 .
Here’s how to transfer and backup data from iPhone to a PC or Mac computer using Gihosoft iManager:
- To get started, download the iPhone Manager from Gihosoft’s official site and then follow the prompts on the installation wizard to install the program on your computer.
- Once the program has been installed, launch it and then connect your iPhone or iPad to the computer using USB cable.
- As soon as the program detects the device, click on the “Backup Now” to begin the backup process. You’re allowed to change the backup location.
- Once the backup is complete, select the type of data toy would like to transfer to the computer and click on the data icon.
- Now you can preview the data in details and select the items you need, then click on the export icon at the top to save the selected files to your computer.