What is the Latest Version of iTunes and How to Update
If you own an iPhone or iPad, you no doubt have a version of iTunes installed on your computer. iTunes is the official tool to manage any iOS device, allowing you to create full backups of your iOS data and then easily restore the data back on to the device when you need to. It is also the most ideal tool to restore an iOS device to factory settings when it is exhibiting some software issues. Over the years, iTunes has changed quite a bit. But in 2019, Apple announced that it was phasing out iTunes for Mac users. The app will be broken up into three different apps including Music, TV and Podcasts.
Windows users will continue to use iTunes as it is. This means that it is necessary to continue to upgrade the version of iTunes running on your Windows PC to ensure that it continues to run properly. But what is the latest version of iTunes? And, how to update iTunes to the latest version? In this article, we address this particular issue.
- Part 1. What is The Latest Version of iTunes
- Part 2. Update iTunes to the Latest Version
- Part 3. iTunes Alternative to Backup iPhone Data
Part 1. What is the Latest Version of iTunes
Before we share with you the best way to update iTunes to the latest version, it is important to learn what the latest version of iTunes is. The last time iTunes was updated was in September 2017. This was a big change, which brought a lot of new features and removed some functions. This version of iTunes, known as iTunes 12.7, doesn’t have the built-in App store browser and doesn’t support App Store URLs. It also no longer supports the synchronization of ringtones from iTunes or even the management of local applications.
Apple explained the changes by saying that they want iTunes to focus more on the management of the media files on your iOS device. Most people got this latest version of iTunes automatically through the “iTunes Update Available” message. And in 2019, followed the release of new iPhone 11 and iOS 13, Apple has released the latest version of iTunes, iTunes 12.10.0. Usually, iTunes notifies you when a new version is released. If you didn’t get the notification or didn’t update iTunes when you did, the next section shares with you how to update iTunes to the latest version on your computer.
Part 2. Update iTunes to the Latest Version
The following is how to update iTunes to the latest version on your Mac or Windows PC:
For Mac Users:
Before we share with you how to update iTunes on your Mac, it is worth noting that users with macOS Catalina 10.15 should access the iTunes media library through the Apple Music App, Apple TV app, Apple Podcasts app and the Apple Books app. You should also backup, restore and sync your iOS device using Finder.
But if you are using an earlier macOS, here’s how you can update to the latest version of iTunes on your Mac:
- Step 1: On your Mac, open the App Store and click on “Updates” at the top toolbar.
- Step 2: If an update is available, click on “Update” to download and install it.
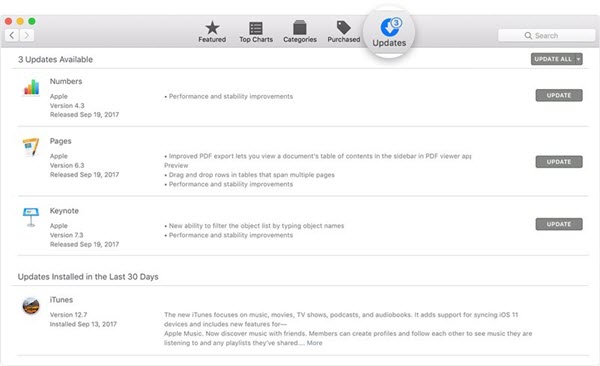
Please note that if you can’t find any updates in the App Store, it means that your macOS version and all of its apps including iTunes are up to date.
For Windows Users:
For Windows 10 users who downloaded iTunes via the Microsoft store, you can just go to the Microsoft Store to update iTunes to the latest version. But if you downloaded iTunes from Apple’s website, follow these simple steps to update iTunes:
- Step 1: Open iTunes on your Windows computer.
- Step 2: Click “Help” and choose “Check for Update” in the menu bar at the top.
- Step 3: You will get a dialog if there is an update for iTunes, just click THE “Download iTunes” to open the Apple Software Update window.
- Step 4: Now select iTunes and click on “Install items” to download and install the latest version of iTunes.
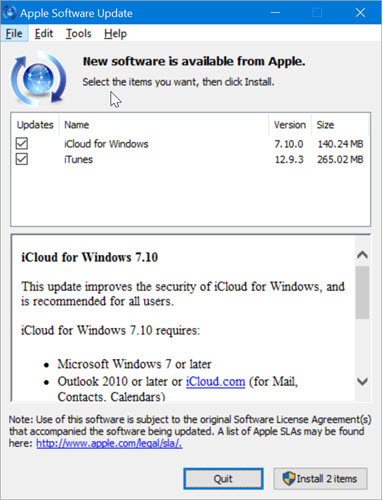
Please note that if you can’t see the “Check for Updates” option, it is possible that you downloaded iTunes from the Microsoft Store.
Part 3. iTunes Alternative to Backup iPhone Data
If you are unable to update iTunes for one reason or another, we recommend you using Gihosoft iManager to create a backup of all the data on your iPhone. This is the best alternative to iTunes since it can do everything iTunes can do, easily and more effectively. The following are some of the features that make iManager a great alternative to iTunes:
- You can use iManager to create a full backup of all the data on your iOS device to your computer.
- It can also be used to transfer and export data from the iOS device to the computer in readable formats.
- It can manage most types of iOS data including photos, contacts, messages, music and app data like WhatsApp.
- You can also use it to transfer the data in your iTunes backup to your computer without having to restore the backup.
- It supports all iOS devices including the new iPhone 11/11 Pro and all versions of the iOS firmware including iOS 13.
Here’s how to back up data on your iPhone to your computer using iManager:
- Download and install the iPhone Manager to your computer and launch it when the installation process is complete.
- Now connect the iPhone to the computer using USB cable and then wait for the program to detect the device.
- Click on “Backup Now” when the program displays the device and the backup process will begin immediately.
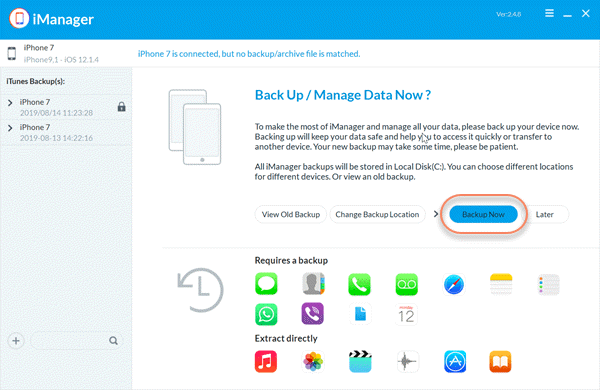
You can change the location of the backup or even choose to encrypt the backup if you need to.
