WhatsApp Backup to iCloud Stuck? How to Fix It
“WhatsApp iCloud backup stuck at 0% and just won’t move. Last successful backup was on 7th January 2020, since then the process keeps hanging. My iCloud is as good as unused, it has 4.5GB/5GB available. Any tips or the same problem?”
For iPhone users, iCloud is the best and most reliable way to backup WhatsApp chats. Not only it is easy, the process can be automatic and restoring the backup is also very simple. But like most other iOS features, the WhatsApp iCloud backup process may often run into problems. The most commonly reported issue, is the WhatsApp iCloud backup stuck at 0% for hours. This can be problematic, because you may be unable to use WhatsApp or the device until the issue is resolved.
Fortunately, there are numerous troubleshooting solutions you can try to fix this issue and most of them are easy to handle. This article outlines 6 of the best ways to fix a WhatsApp backup to iCloud stuck problem and they work well even for the latest iPhone 11/11 Pro and iOS 13.
- Way 1: Check the Network Connection
- Way 2: Check iCloud Storage
- Way 3: Check Apple System Status
- Way 4: Change WhatsApp Auto Backup Frequency
- Way 5: Remove the Last WhatsApp Backup and Try Again
- Way 6: Alternative Way to Backup WhatsApp without iCloud
Way 1: Check Network Connection
A stable and reliable network connection is necessary when you want to backup WhatsApp to iCloud. When the network is unstable, the process can get stuck. Therefore, the first thing you should do when faced with the WhatsApp backup to iCloud stuck problem is to ensure that the iPhone is connected to a stable Wi-Fi or Cellular data connection. If necessary, move the device closer to the Wi-Fi router to strengthen the connection.
If you’re still having issues with the connection, consider resetting the network settings on your iPhone. To do that, go to Settings > General > Reset > Reset Network Settings.
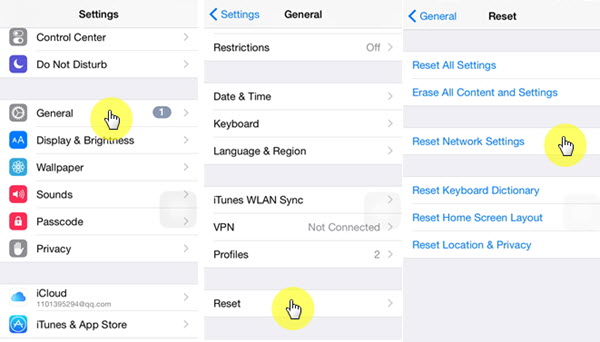
Way 2: Check iCloud Storage
Another requirement for a successful WhatsApp backup to iCloud is adequate storage space in iCloud. Keep in mind that iCloud offers 5GB free space and you may need more if you backup most of your data to iCloud.
To check if you have sufficient iCloud storage space, please go to Settings > [Your Name] > iCloud > Manage Storage. Here, you will see the available space in iCloud and details of the storage space taken up by different apps and data. If you don’t have sufficient storage, consider deleting some data or purchasing additional storage space.
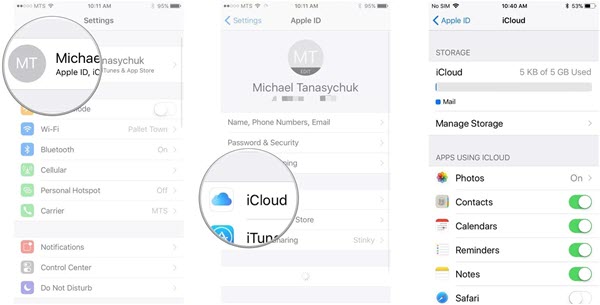
Way 3: Check Apple System Status
Sometimes the backup process can stuck if the iCloud server has crashed. This can happen from time to time especially if there are a lot of people trying to backup WhatsApp all at the same time.
To check it, just go to Apple System Status page and look for a green dot next to “iCloud Services”. If there is an orange dot instead, the system may have crashed and you just need to wait until it is available again.
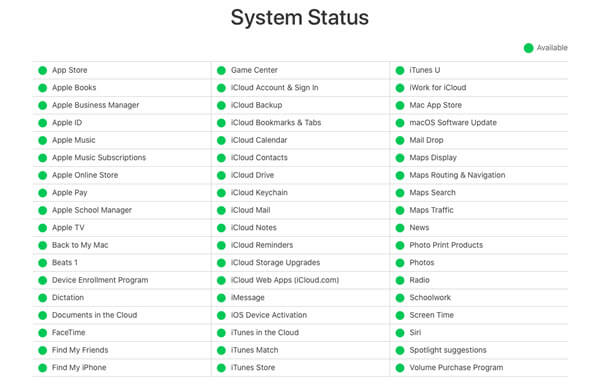
Way 4: Change WhatsApp Auto Backup Frequency
You might be able to fix the WhatsApp iCloud backup stuck problem by changing the automatic backup frequency from daily to monthly. The following steps will help you do that:
- Open WhatsApp on your iPhone and select the “Settings” tab at the bottom right corner of the screen.
- Now tap on “Chats” and then choose “Chats Backup”.
- Tap “Auto Backup” and then change the backup frequency to monthly. You can always change this frequency later.
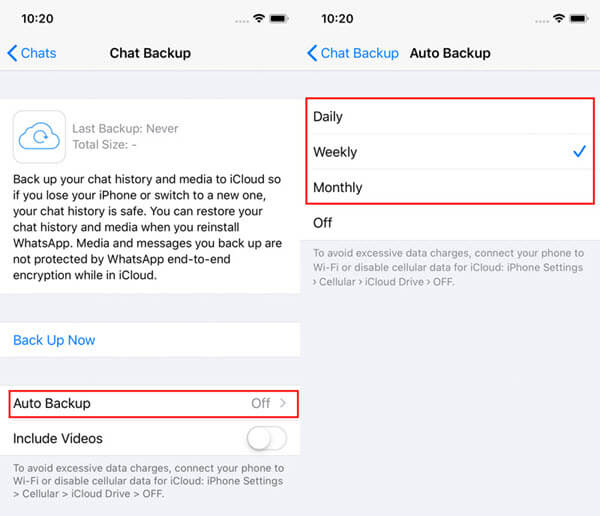
Way 5: Remove the Last WhatsApp Backup and Try Again
If changing the WhatsApp auto backup frequency won’t help, you can try to remove the last WhatsApp backup on your iPhone and then attempt to backup WhatsApp again. Follow these simple steps to do it:
- On your iPhone, Go to Settings > [Your Name] > iCloud > Manage Storage.
- Tap on “Backups” to locate the latest backup (you can tell using date and time).
- Tap on “Delete Backup” to delete the WhatsApp backup from iCloud.
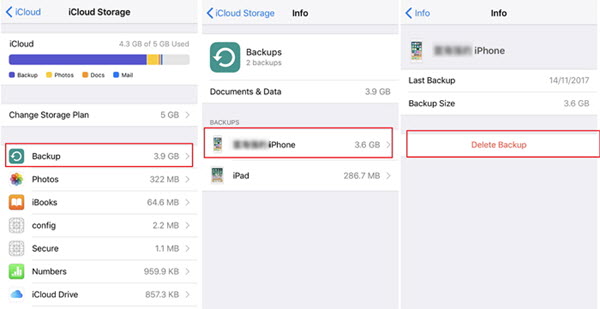
After that, you can try to backup WhatsApp to iCloud manually to see if the problem has been resolved.
Way 6: Alternative Way to Backup WhatsApp without iCloud
If everything we’ve mentioned above doesn’t work, it is time to consider an alternative way to backup WhatsApp. One of the safest solutions is to transfer WhatsApp chats to your computer using third-party tools. Gihosoft iManager is one of the best programs to help you with this process. It is easy to use and very reliable, allowing you to transfer all WhatsApp messages from iPhone to computer for safe keeping.
More useful features of Gihosoft iPhone Manager:
- It allows you to transfer data from your iPhone or iPad to your computer easily and quickly.
- It can also be used to easily backup most types of data on your iPhone including photos, videos, music, contacts, messages and even app data like WhatsApp data.
- With iManager, you can easily access the data in your iTunes backup and transfer them to your PC without having to restore the backup .
- It supports all iOS devices including the new iPhone 11/11 Pro and all versions of the iOS firmware including iOS 13.
Here’s how to transfer and backup WhatsApp data with iManager:
- Begin by downloading and installing Gihosoft iManager on to your computer. Open the program after successful installation.
- Connect the iPhone to the computer using a USB cable. As soon as the program detects the connected device, click on “Backup Now”.
- When the backup is complete, click on the “WhatsApp” icon in the right panel and you will see all WhatsApp chats on your iPhone.
- Select the WhatsApp conversations that you would like to transfer to PC and click on “Export to PDF/Text/CSV” of you choice.
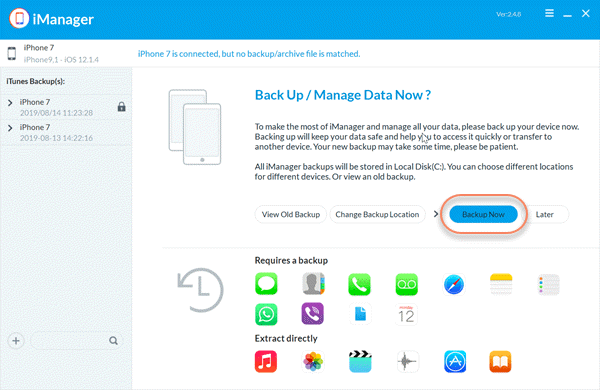
Ensure that the iPhone remains connected to the computer until the process is complete. The program will notify you when the backup is complete and you’ll have a copy of your WhatsApp chats and attachments on your PC or Mac. If unfortunately, you lost important WhatsApp chats without any backup, don’t worry, you can rely on Gihosoft Free iPhone Data Recovery to get them back. This powerful tool enables you to recover deleted WhatsApp messages from iPhone whether you have a backup or not. Don’t hesitate to have a try.
