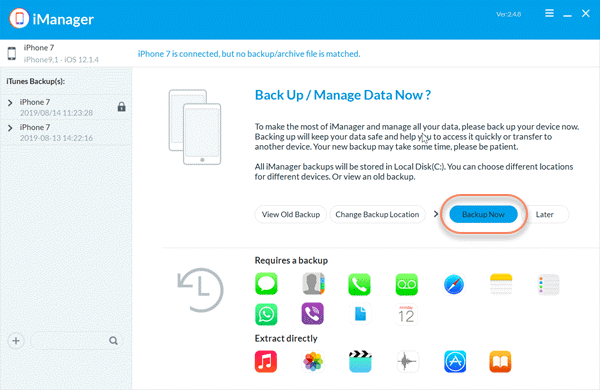How to Transfer Music from Computer to iPhone 11/XS/XR/X/8/7
You probably have a wide collection of music saved on your computer and want to move your favorite songs to your iPhone 11/XS/XR/X so that you can enjoy them on the go. Then how to transfer music from computer to iPhone? The traditional way is using iTunes. However, iTunes is reported to having some restrictions and problems. If you’ve never put music to your iPhone, follow this tutorial to learn 3 practical ways to transfer music from computer to iPhone, with or without iTunes.
- Way 1: Transfer Music from Computer to iPhone with iTunes
- Way 2: Move Music from Mac to iPhone Using AirDrop
- Way 3: Download Music from Computer to iPhone via Dropbox
- Bonus Tip: How to Transfer Music from iPhone to Computer
Way 1: Transfer Music from Computer to iPhone with iTunes
As we mentioned above, iTunes is the traditional way to transfer music from computer to iPhone. However, you will lose the existing music, videos, moves, TV shows and books on the device. If you still choose iTunes to sync music to your iPhone, you have two options:
Option 1: Sync Music from Computer to iPhone using Automatic Sync
If the music you want to transfer are already in your iTunes library, you can make use of the automatic “Sync Music” option in iTunes. If the songs are not in your iTunes library, go to “File > Add File to Library” to add the songs to iTunes. Once all the songs are added to your iTunes library, follow these simple steps to sync songs from computer to iPhone:
- Connect the iPhone to your computer and open iTunes if it doesn’t automatically open launch.
- Click on the iPhone when it appears in iTunes and then select “Music”.
- Choose “Sync Music” and in the popup that appears, click on “Remove and Sync”.
- Choose to sync “Entire Music Library” or “Selected Playlists, artists, albums and genres”. If you select the latter, you then need to manually choose the specific songs, playlists or albums that you want to sync.
- Click “Apply > Sync” and the selected music will be added to the iPhone.
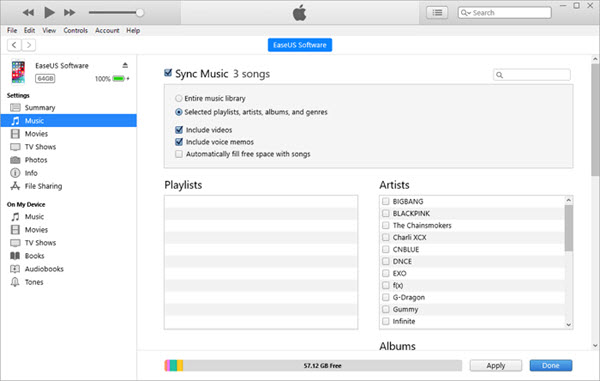
When the sync process is complete, you can go to Music > Library > Songs on the iPhone to access the music and listen to them whenever you want.
Option 2: Move Music from Computer to iPhone Using Manual Sync
If your music are not in the iTunes Library, iTunes also allows you to move songs to iPhone directly from a specific folder on your computer. Here’s how do to that:
- Connect your iPhone to a Windows PC or Mac and open iTunes.
- Click on the device icon when it appears in iTunes and then go to Settings > Summary on the left side.
- Scroll down to locate “Options” and then select “Manually manage music and videos”. Click on “Apply”.
- Now go to “Devices > Music” and open the folder that contains the music you would like to transfer to the device. Select the specific songs you want to transfer and then drag and drop the selected songs to the left panel or the center of the window.
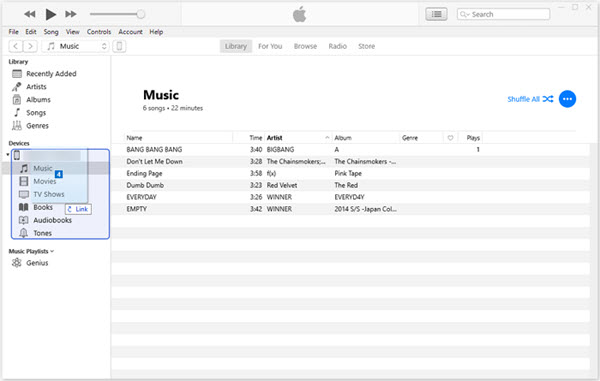
Way 2: Move Music from Mac to iPhone Using AirDrop
If you want to transfer the music from a Mac computer to your iPhone, you can use AirDrop, a built-in iOS feature that allows users to easily move various types of data between iPhone, iPad, iPod touch as well as Mac. To use AirDrop, you need to ensure that both Bluetooth and Wi-Fi are enabled on the two devices. Follow these simple steps to transfer music from your Mac to iPhone using Airdrop:
On Your iPhone:
- Swipe up from the bottom of the screen to access the Control Center.
- Press and hold your finger in the upper-left box (the one with the connection boxes).
- Select “Contacts only” or “Everyone” depending on the devices you want to turn on AirDrop.
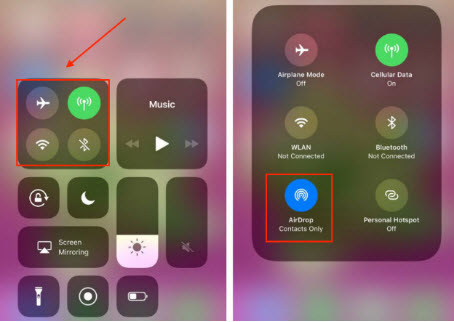
On Your Mac:
- Open Finder and then tap on “AirDrop”. If Bluetooth and Wi-Fi are not on, you will be asked to turn them on.
- Click on “Allow me to be discovered by everyone” option in the AirDrop window that appears and then click on your iPhone to select it.
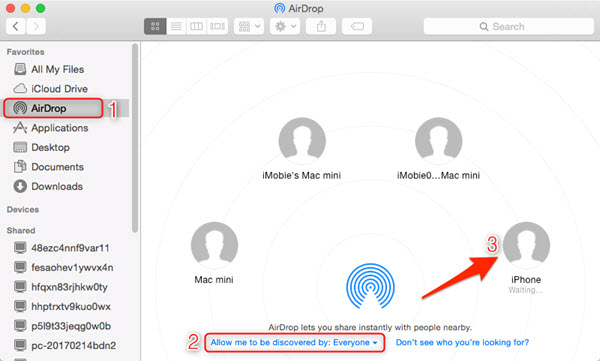
Now select the music you would like to transfer from the Mac to the iPhone. You can easily drag and drop the files from the Mac to AirDrop to begin the transfer process. Finally on your iPhone, tap “Accept” in the popup that appears to accept the music from Mac and the transfer process will be completed in a few minutes. If you have no idea where the music is saved, refer to Where Do AirDrop Files Go on Mac, iPhone or iPad.
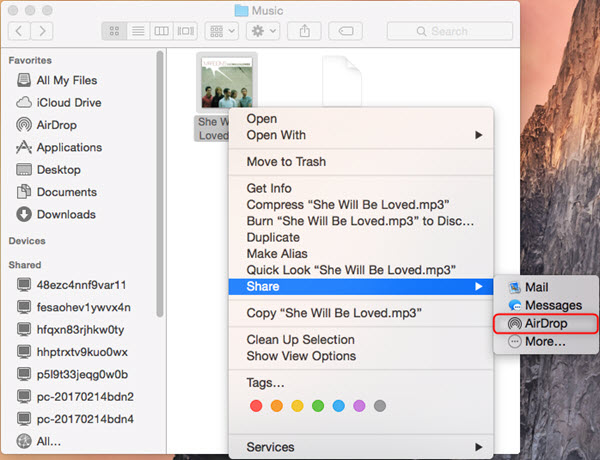
Way 3: Download Music from Computer to iPhone via Dropbox
If Airdrop not working on your iPhone and you are using Dropbox or any other cloud service, you can rely on Dropbox to transfer the music from your computer to the iPhone. Follow these simple steps to do it:
- Sign in to Dropbox on your computer and upload the music files you would like to transfer to the iPhone.
- Open the Dropbox app on your iPhone and sign in with the same account.
- Download the music files from Dropbox to your iPhone.
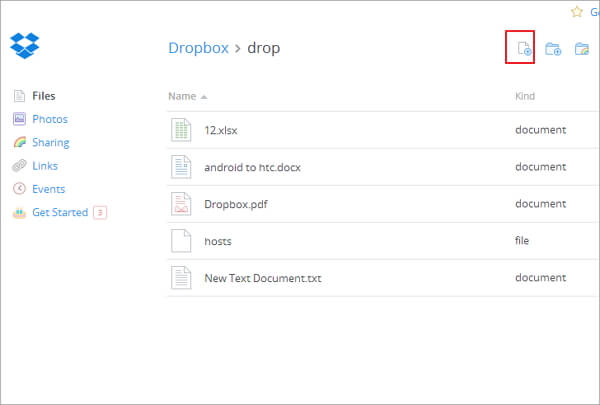
Keep in mind that you may have to convert the transferred music to a format supported by iPhone. The downloaded music files will also be in the Dropbox app and not the Music app.
Bonus Tip: How to Transfer Music from iPhone to Computer
On the other hand, you may want to transfer music from iPhone to your computer if you would like to save some storage space on your phone. There are many ways to do that, but the best is using Gihosoft iManager. This third-party iPhone management tool allows you to easily move data including music from iOS device to the computer for safe backup or other purposes. Following are some of the features that make the transfer easy and fast:
- It can easily transfer numerous types of data including music, photos, videos, contacts, text messages, notes, WhatsApp, and much more.
- It can also be used to create a full backup of all the data on your iPhone to the computer and export files in to readable formats.
- It makes it easy to access iTunes backup files then view and save data without restoring the whole backup to your iPhone.
- It fully supports all iOS devices and all versions of the iOS firmware including the latest iPhone 11/11 Pro and iOS 13.
To transfer music from iPhone to computer using Gihosoft iManager, follow these simple steps:
- Download and install the iPhone Manager tool on to your computer and then open the program as soon as the installation is finished.
- Connect the iPhone to the computer and in the main window, click the “Backup Now” button to begin the process. Please keep the device connected to the computer until the transfer process is completed.
- When the transfer is done, you can select the specific music files you would like to transfer to computer and then click on the export button at the top to save them.