How to Recover Permanently Deleted Files in Windows 10 Free
Recycle bin is a benefit for Windows OS users since it is almost inevitable to lose precious photos or files in the daily use of Windows 10. However, Recycle bin is not always the lifesaver in many cases, like after formatting your laptop. That’s why a lot of people are wondering how to recover deleted files in Windows 10, especially when the files seem to be removed permanently. In this article, we are going to guide you to undelete files in Windows 10 for free.
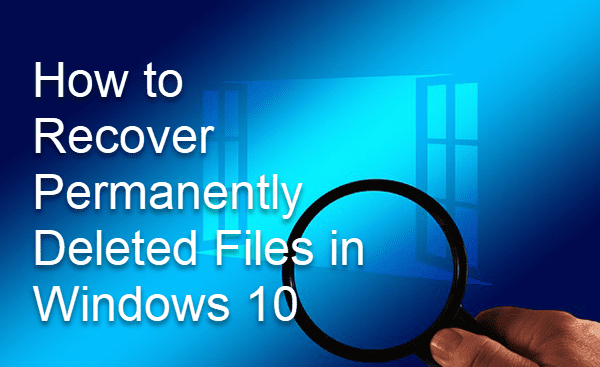
- Part 1. Common Causes of Data Loss in Windows 10
- Part 2. Is It Possible to Recover Permanently Deleted Files in Windows 10?
- Part 3. Recover Deleted Files in Windows 10 with Free Software
- Part 4. Recover Lost Files in Windows 10 without Software
Part 1. Common Causes of Data Loss in Windows 10:
- Wrong operation: Mistaken deletion, unwanted formatting, etc.
- System errors or breakdown: When this happens, you may lose unsaved documents.
- Hard drive corruption: This could cause massive data loss or corruption.
- Virus attack: This could bring serious data loss trouble.
- Free up space: When you’re trying to delete unwanted files to speed up your computer, you may remove important files by mistake.
- Windows update: You may find file missing after Windows 10 update.
You might lose your precious photos in other ways, but you will wonder the question below anyway.
Part 2. Is It Possible to Recover Permanently Deleted Files in Windows 10?
When a file is deleted in Windows 10, it should go to the Recycle bin where you would be able to restore the file easily. However, there are several cases when the files will bypass the Recycle bin and be permanently deleted: use Shift + Delete, format the hard drive, empty the Recycle bin, interrupted file transfer, delete files from a connected removeable device, etc.
Nevertheless, the file system just marks the space that occupied by the original file as available for overwriting. It is still possible to recover the files before the overwriting happens. Therefore, you should stop saving new files to the storage device, then ask help from a reliable data recovery software. The top file recovery tools can rebuild the headers to the deleted files. It should be warned that 100% successful data recovery is a fortune, which depends on both the status of the lost data and the recovery software you choose.
Here are the key factors for Windows 10 data recovery:
- Stop saving new data to the partition as soon as possible to avoid data overwriting.
- Choose a good Windows 10 file recovery software to undelete the files immediately.
Part 3. Recover Deleted Files in Windows 10 with Free Software
Gihosoft RePicvid Standard is the best software to recover photos, videos, audio, documents, archive files, etc., on Windows 10/8/7 and Mac computers. It is one of the top free SD card recovery software, which also works for the recovery of internal/external hard drive, SD card, USB Flash stick and more storage devices.
Why Choose RePicvid Standard:
- Recover over 150 types of files, including photos, videos, documents, audio and more files.
- Recover deleted files from Windows and Mac as well as SD card, hard drive, USB flash stick.
- Full preview for all files before recovery.
- Multiple filtering options to make the scanning fast and accurate.
- High recovery rate with original quality.
Follow the steps below to recover deleted files in Windows 10:
Step 1. Run RePicvid Standard and Choose a Recovery Mode
You will see three sections (Photo/Multimedia/Office) and the All button on the main screen of the program. Please check the common file formats on the three sections. Click any of the four options to continue.
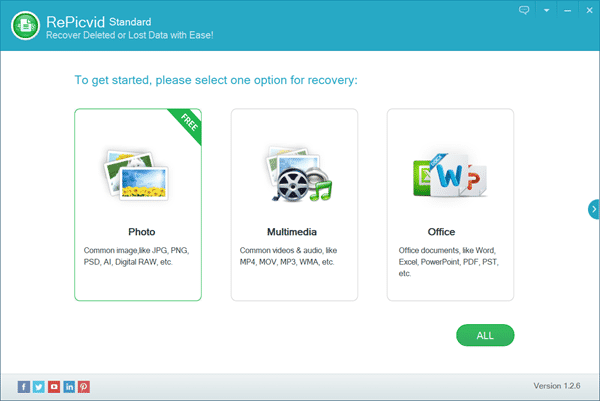
Step 2. Select a Partition to Scan for Lost Files
Check all the detected disk drives, including the internal and external hard drives and connected removable disks. Select the drive where your files were lost, then click Scan button to proceed.
Tip: You can also click Advanced Settings to specify the file formats you want to recover.
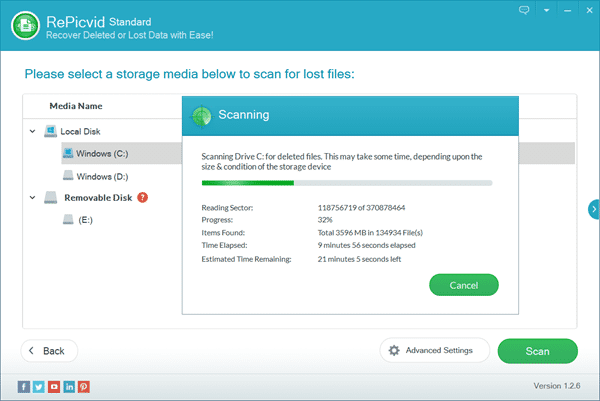
Step 3. Preview and Recover Windows 10 Deleted Files
Once the scanning is completed, you can click the file types on the left pane and preview the found files on the right so that you know what you will recover. Check only the files you need, then click Recover button to recover permanently deleted files in Windows 10.
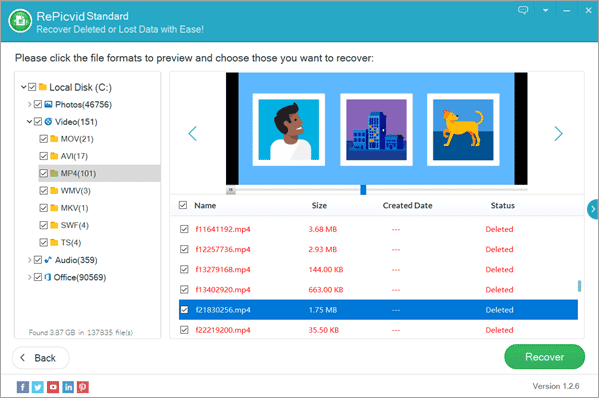
Part 4. Recover Lost Files in Windows 10 without Software
In some cases, your files are not deleted but just hidden due to wrong operation or lost due to other reasons, and we can recover the files in another way.
- Step 1. Click the Start menu, type CMD, then right-click on Command Prompt and choose to run it as administrator.
- Step 2. In Command Prompt, type chkdsk D: /f and hit Enter (replace D with the drive letter of the storage device where your files were lost).
- Step 3. Type Y and hit Enter to proceed if the command lines do not start.
- Step 4. Type the drive letter again and hit Enter.
- Step 5. Type attrib -h -r -s /s /d drive letter:\*.* and hit Enter. For example, attrib -h -r -s /s /d D:\*.*
The files will be recovered in a new folder on the original partition.
So, what has happened? The chkdsk command has fixed the possible errors on the selected drive, while the attrib command specifies the file types to be recovered from the computer with the following attributes:
- -r is to recover read-only files
- -s is to recover system files
- – h is to recover hidden files
- /s is to recover subfolders
- /d is to include process folders
CMD utility is quite useful in fixing various system glitches and issues. However, make sure you know what you’re doing, because you might mess everything up if the commands are executed wrongly.
Bottom Line
It is easy to recover permanently deleted files Windows 10 with the free software in this tutorial, which also works on Windows 8/7 and macOS. Make sure to save your files properly and keep at least one backup on the local drive or a cloud storage. Don’t forget to share your experience with us in the comment.
