How to Recover File Missing after Windows 10 Update in 3 Methods
“All my personal documents and photos are missing after Windows 10 update without any alerts. I don’t have any recent backups. What should I do to get them back?”
Honestly, it is unusual to see Windows update deletes everything without warning. However, once it happens, millions of users will be affected from the disaster of data loss. In case it happens to you, just follow this tutorial to recover Windows 10 update deleted files. From now on, stop downloading new data to the hard drive where your files were lost and follow this guide step by step. There is a great chance to restore your lost data.
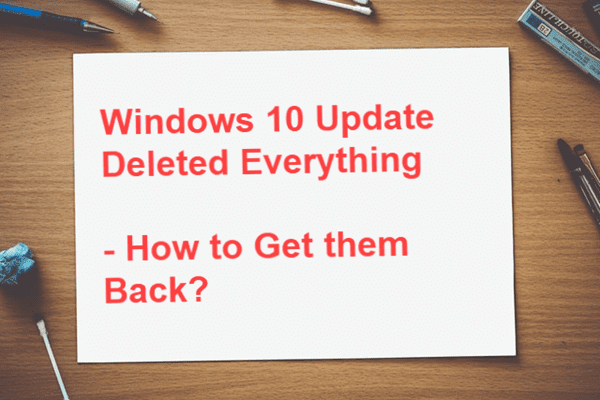
- Windows Update Deleted Everything
- Method 1. Recover Windows 10 Update Deleted Files Efficiently
- Method 2. Restore File Missing after Windows 10 Update from Administrator Account
- Method 3. Recover Windows 10 Disappeared Data from Windows.old
- How to Disable Windows 10 Automatic Update
Windows Update Deleted Everything
Ever since Windows 7, a lot of people have found files disappeared after Windows system update. When it comes to Windows 10, system updating seems to be more frequent and common, but file missing after Windows 10 update still troubles millions of PC owners.
The problem is sometimes caused due to the faulty builds pushed by Microsoft, like Windows 10 version 1903 May 2019 Update. In other case, however, it could be the result of wrong operation by the users themselves.
Method 1. Recover Windows 10 Update Deleted Files Efficiently
The best method to recover lost files is to apply a good data recovery software which is able to scan the disk drive fully. Gihosoft Repicvid Data Recovery is exactly one of the best recovery software for Windows 10. RePicvid Standard supports the recovery of photos, videos, audio, Office documents, PDF, archive files, etc. from hard disk, memory card, USB flash stick and more storage devices without backup.
If you want to recover files from a removable disk, like an external hard drive, please connect it to your computer.
Step 1. Run RePicvid Standard Data Recovery
You will see Photo, Multimedia, Office, and All buttons. Check the included file types and choose the most suitable recovery option for you.
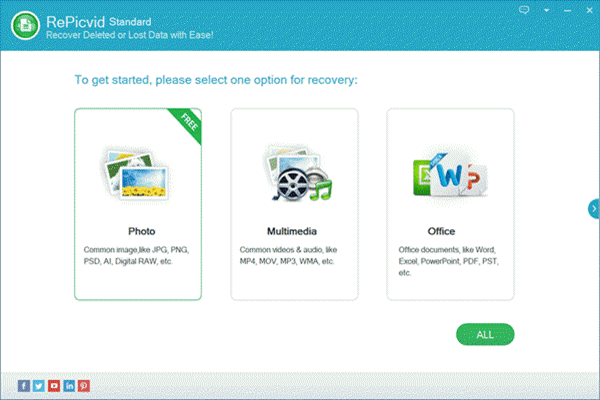
Step 2. Scan the Disk Drive for Lost Files
Select the partition where your files were lost, then click Scan to proceed. You may also click Advanced Settings to choose only the file types you need to scan.
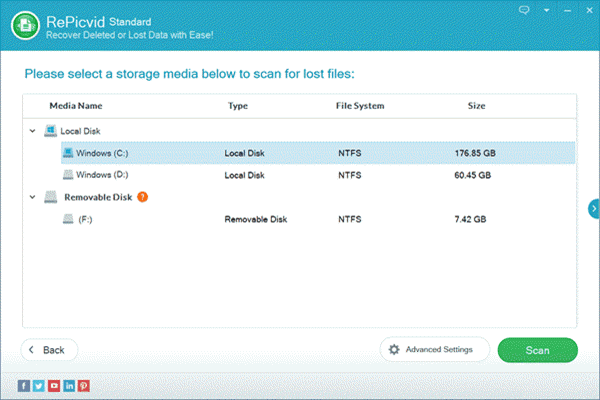
Step 3. Preview and Recover the Found Files
Once the scanning is finished, you can navigate on the left pane to view the found files on the right window.
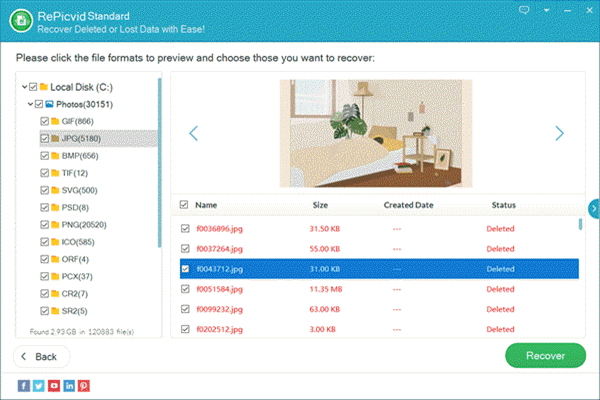
Why Choose Gihosoft RePicvid
- 100% free for photo recovery
- Efficient scanning with file format filtering enabled
- Free and full preview for all supported files
- Straightforward UI design & user-friendly
- Responsive and helpful customer service
Gihosoft RePicvid allows you to see all the found data before recovery, so there is no risk at all to have a try with this data recovery software. It is highly recommended to use this tool as soon as possible since any new data could overwrite the lost ones and make them impossible to be restored. Read more frequently asked questions about data recovery.
Method 2. Restore File Missing after Windows 10 Update from Administrator Account
Many new users report that their files are missing after Windows 10 update, but the truth is that they have logged in with a temporary account instead of the original administrator profile. In that case, the files are surely not accessible.
Here is how to check the profile status of your Windows 10 account:
- Step 1. On Windows 10, go to Settings > Accounts.
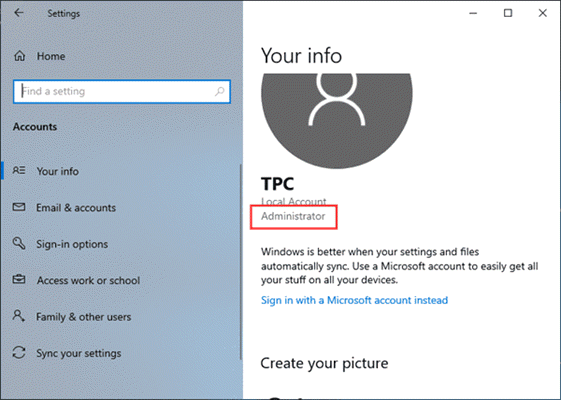
- Step 2. Check the right pane for the status of the log in account to see if you’re currently an administrator.
If it is not the original Administrator account, then restart your computer to log in again.
Method 3. Recover Windows 10 Disappeared Data from Windows.old
Before updating to the new builds, Windows 10 makes backup copies of users’ files to the Windows.old folder which will last for 10 days. If you’re aware of that Windows update deleted everything within this period, there is a chance you could recover the disappeared data easily.
- Step 1. Open Windows Explorer by pressing Windows + E shortcut.
- Step 2. Navigate to This PC > C: > Windows.old.
- Step 3. Browse for the files you need to recover.
In this way, you can recover lost photos without software. However, it will not work if the Windows.old folder is not existing.
How to Disable Windows 10 Automatic Update
In addition to backing up a Windows computer, to avoid similar accidents in the future, we can disable Windows 10 automatic update. It is not necessary to permanently disable the update, so we are going to introduce an easy and flexible way to stop Windows 10 force update.
- Step 1. On Windows 10, go to Settings > Network & Internet.
- Step 2. Click Wi-Fi tab, then choose the connected Wi-Fi on the right pane.
- Step 3. Click the switch button under Set as metered connection.
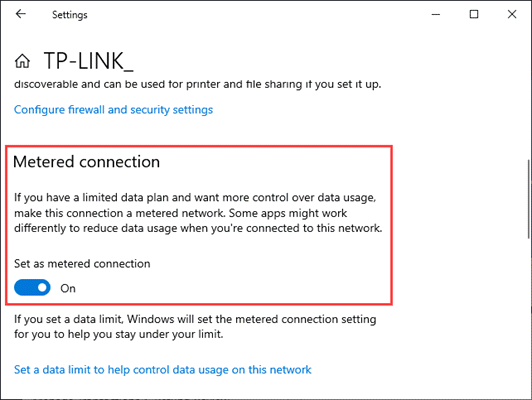
Note: You can also set an ethernet connection as metered in Ethernet tab.
The operating system will regard that you have a limited data plan and won’t download the available updates automatically. The setting will not make trouble for your work or life in network speed as long as you don’t set a data limit to help control data usage on this network.
You can easily enable Windows 10 update by switching off the setting. In case the method doesn’t work for you, you may refer to a guide to permanently disable Windows 10 automatic update.
Conclusion
In this article, we have learnt how to recover Windows 10 update deleted files. The first method also works for restoring lost data from previous Windows 7/8 and Mac OS. You’re also suggested to look through other parts of this tutorial to avoid the same problem. If you have any questions or problems, please feel free to tell us in the comment below.
