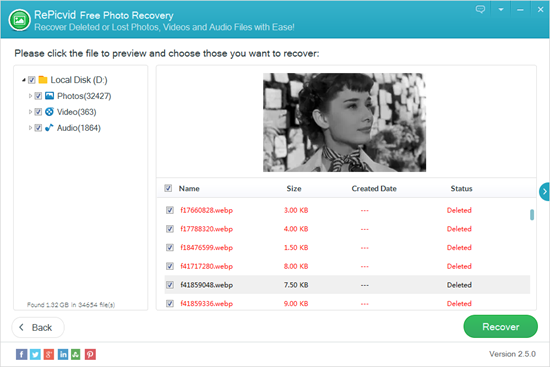What’s the Best Way to Back up Your Computer in 2022
Many people are looking for an effective method to back up their data before they format a laptop for desktop computer. The challenges include but not limited to the choice of storage space and location, how to separate important files from useless or unnecessary ones, what’s the most efficient method to back up a computer. If you’re having these worries, keep reading the following content to get some ideas. You will also learn a way to restore lost photos 100% free in case there is no valid backup.
Tips: To maximize the security of your files, you are suggested to backup your Windows according to this 3-2-1 rule: make 3 copies of the important data, backup the data to 2 different kinds of devices, and keep 1 offline copy.
- Part 1: How to Backup Windows PC to External Hard Drive
- Part 2: Top 5 Backup Software for Windows Computer
- Part 3: How to Recover Photos from Windows 100% Free without Backup
Part 1: How to Backup Windows PC to External Hard Drive
① Built-in Windows Backup Functions
Windows offers several built-in features to backup your computer data. You can backup a Windows PC by creating a system image by going to the following path: Start > Control Panel > System and Maintenance > Backup and Restore > Create a system image. System image could store all of your files, settings and other info on Windows, but restoring individual files from it is not supported.
Note: Backup and Restore is a feature popular in Windows 7 but also compatible in Windows 10/11. In Windows 10/11, you can find the new Backup option in Settings, which allows you to back up important files to external hard drives.
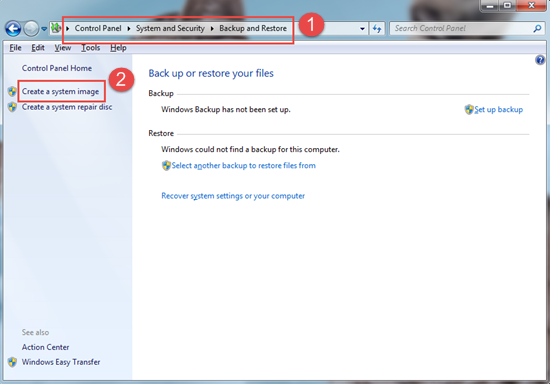
In addition, you can use another fantastic function – restore point, which allows you to restore your files to a previous version before data loss happens. The operation to make a restore point is also very simple. First, open the System Protection tab by navigating to Start > Control Panel > System and Maintenance > System > System Protection. Then click the Create button and enter a description of your restore point.
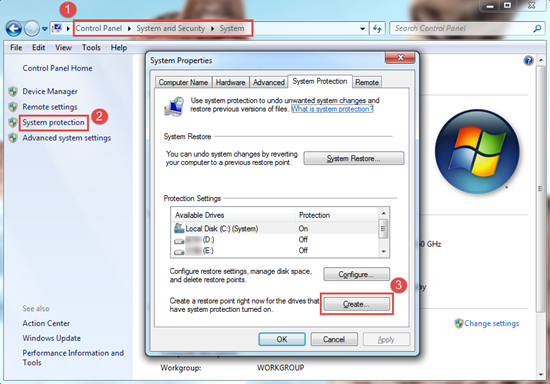
② Backup Windows to External Hard Drive
Compared with the first method, backing up your Windows PC to an external hard drive is much safer because the backup file can still work even if your computer is not accessible.
- Plug your external hard drive to computer via USB cable.
- Tap on Start button. Then open Control Panel and click System and Maintenance.
- In System and Maintenance window, select Backup and Restore.
- Click Set Up Backup button, and choose your external hard drive in next interface.
- Finish the rest settings following the guidance and hit Save Settings and Run Backup on final screen.
The two options in this part really work, but you will have to do regular backups and necessary maintenance to make them more efficient and effective. If you prefer the one-click solution, which presents multiple options for your decision, then you may try the top 5 backup software for Windows 11/10/8/7 PC.
Part 2: Top 5 Backup Software for Windows Computer
When it comes to backing up Windows PC, a free Windows backup software may be the first choice for most users. Here we would like to share some commonly used ones in 2022, including local software which are strong and safe as well as cloud service which are more convenient for cross-device users.
1. Redo Backup
If you plan to backup a whole hard drive, then do not miss Redo Backup. It is able to backup your hard drive to an internal/external hard drive, FTP server, or even a shared network folder. However, it doesn’t support backing up individual folders and you are not allowed to read the backup file.
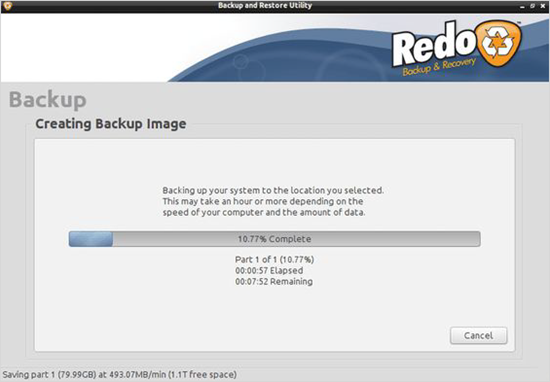
2. EaseUS Todo Backup
EaseUS Todo Backup could backup a individual file or an entire folder. Besides common local drive and network folder, it also enables users to backup Windows computer to a free cloud storage server.
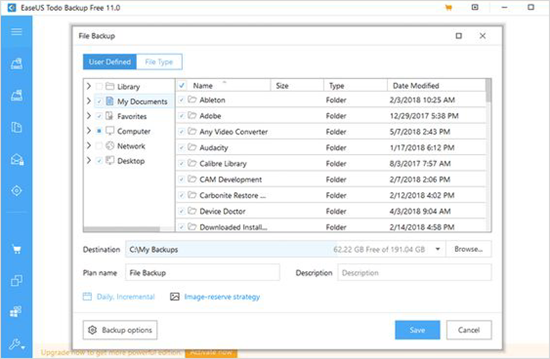
Note: Backup files created by EaseUS Todo Backup cannot be read through Explorer, either. But you can check them with this backup program.
3. AOMEI Backupper
AOMEI brings both the free as well as paid backing up plans which you can access. It is easy to get a complete hold on the things in which you are backing up with a backup option on windows. For the proper backup of folders or files, you have to click on the required data, and rest will be done. There is a scheduled backup which you can put for regular backups. You can use external storage; it gets easier to recover the files after PC failure.
For the trial part, the free version will grant you access to backup and restore the data. However, with a complete version, you will be able to get a system clone, backup image, disk space management, and command-line backup. There is another version with the name server version which grants you backing up of data from the data servers.
Key Features: Free version with full backup options, complete control over backup & restore. Easy ways of creating an entire system clone.
Pricing: Free version brings limited yet the best option. A Professional version can cost $49.95 for a lifetime for two PCs.
Compatibility: Works well with Windows 10, 8.1, 8, 7, XP
4. Google Backup and Sync (Works with Google Drive)
Google Drive is one of those popular storage services which you can’t resist having for your backup purpose. They have made the task of backing up this easy that you have to sign in using Google Account and select what you want to backup. A user can Sync your backup with Google Drive, making it easy to use anytime.
There is a storage space of 15GB which comes free and can be expanded for $1.99/month bringing you extra 100 GB of storage space. If you want to have higher storage space, it can be done at $299.99/month for 1TB.
Key Features: 15 GB of storage space for free of cost and integrated Google services.
Pricing: Free storage of 15 GB and 100 GB of storage at $1.99
Compatibility: Windows, Mac
5. Dropbox
Dropbox is one of the most popular uses of cloud storage service, which brings around 2 GB of free storage. It depends on user choice if anyone is willing to extend the storage space to 18 GB by merely referring the software to other people. The software also brings the option of getting 1 TB of space at $8.25/month and at $20 you can get unlimited storage. It is dropbox which can save your trouble of losing data due to a corrupt file or other causes by creating easy backup options.
The software works with most of the windows, web, Linux, Android, iOS, and MAC.
Key Features: Simple to use and unlimited storage option.
Pricing: 2GB free storage space and unlimited storage at $20.
Compatibility: Works well with Web, Windows, Mac, Linux, Android, iOS
Which Cloud Service to Choose for Windows PC Backup?
There are hundreds or thousands of cloud services in the market, but it is wiser to choose the most reliable ones to keep your data secure and safe. Furthermore, it is more possible for cloud service providers to lower the charging rate when they have many users and several competitors.
Dropbox and Google Drive are 2 other famous Cloud services to back up your Windows PC. Dropbox offers only 2 GB free storage, but you can extend it to 1 TB for $9.99 per month. Google Drive offers 4 plans: 15 GB for free, 100 GB for $2 per month, 1 TB for $10 per month, or 10 TB for $100 per month. You can choose the proper one according to your demand.
For Windows users, OneDrive is another ideal choice among various cloud storage servers. It offers a free storage of 5 GB and you can expand the storage to 50 GB for $2 per month or 1 TB with an Office 365 Personal plan for $7 per month.
Part 3: How to Recover Photos from Windows 100% Free without Backup
What if your files like memorable photos, videos or audios stored on Windows get lost before you can back them up? Do not worry. You still have chance to restore the deleted photos, audios or videos.
- Step 1: Stop creating new files to your PC, especially to the disk where you lost files. Or the deleted files will be overwritten and become unrecoverable.
- Step 2: Install and launch RePicvid, which is the best software to recover lost images (free), audio and video files from computer, external hard drive, memory card, etc.
- Step 3: Select the drive on which your lost files were stored and scan it for your deleted photos/audios/videos.
- Step 4: When the scanning is completed, preview the recoverable files and recover those you want.