8 Solutions to Fix SD Card Not Showing Up in Windows 10/8/7
There are many reasons why SD card is not detected on Windows 10. If you are experiencing the same issue, you have to exclude the cases one by one to solve this problem. Never hesitate to restart your computer. Most of the time, it settled question. As for unsolved situation, six solutions are provided below to work out the trouble of (micro) SD card not showing up on Windows 10.
Tip: Accidentally deleted or lost important photos, videos and music on your SD card? Don’t worry. Just download RePicvid Free Photo Recovery to help you recover deleted files from SD card with simple clicks. For detailed steps, please refer to how to recover deleted photos/videos from SD card.
- Fix 1. Try SD Card on Another Device
- Fix 2. Check SD Card in Disk Management
- Fix 3. Remove SD Card Write Protection
- Fix 4. Undo Recent Changes
- Fix 5. Reinstall/Update SD Card Driver
- Fix 6. Enable SD Card Reader
- Fix 7. Run Hardware and Device Troubleshooter
- Fix 8. Force Clear Undetected SD Card
1. Try SD Card on Another Device
Sometimes it is the computer interface that breaks, rather than SD card. In this case, just connect your SD card to another computer or Android phone. Alternatively, try another SD card to check the interface. There is no shortcut if you want to test the SD card not recognized or working on Windows 10.
2. Check SD Card in Disk Management
If your SD card doesn’t show up in Windows 10 File System, but in Disk Management, check whether there is a drive letter for the card. Follow the steps below to add a drive letter:
- Step 1. Right click “My Computer” and select “Disk Management”.
- Step 2. In Disk Management, your SD card will appear as a removable disk. Check if it has a drive letter like D or E.
- Step 3. If not, right click the SD card and select “Change Drive Letter and Paths”.
- Step 4. Click “Add” and select a drive letter, then click “OK”. Your SD card would be working in File System along with local disks.
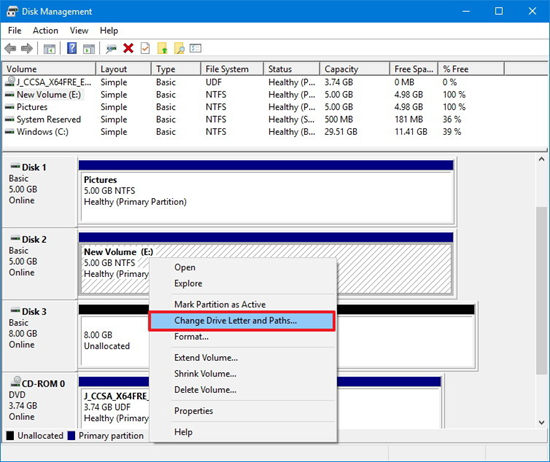
3. Remove SD Card Write Protection
There is a knowledge point that write protected SD card will not be displayed on other devices, except the original one. So if you did lock your SD card before, the first thing is to remove write protection from SD card. Check the lock switch beside the card or use disk utility. It can also fix SD card not showing up on Windows 10.
4. Undo Recent Changes
If the SD card is not detected in your computer after installing a new program or system build, then you may roll back your computer to the previous status. A few programs, especially some system utilities, are known as the villains of SD card not showing up problem. You can remove the newly-installed programs to see if the problem still exists. Or, check it Safe mode.
If you believe the program is caused due to a recent system build update, it may be a little troublesome to roll back to a previous version. As an alternative solution, you’re suggested to update SD card driver first which may be out of date after the system update.
5. Reinstall/Update SD Card Driver
When you update Windows 10, it will automatically renew all device drivers. But if you still have problem with a device, it is still well worth a try to update or reinstall the driver. Here’s how to update/reinstall driver to repair (micro) SD card not detected on Windows 10:
- Step 1. Click “Start” and enter “Device Manager”. Select it from the results.
- Step 2. Find your SD card and right click it, then select “Update Driver”.
- Step 3. Select “Search automatically for updated drive software”. If there is no new driver, try to look for one on the manufacturer’s website and follow the installation wizard.
- Step 4. If it doesn’t work to update driver, just right click the device and select “Uninstall”. Then restart your computer, and Windows will reinstall the driver by itself.
6. Enable SD Card Reader
Disabled SD card will not show up on Windows 10. The steps to enable this function are the same as above. First, find your SD card in “Device Manager” and right click it. If it shows “Disable Device”, then you have already enabled SD card reader and there is no need to do anything. If not, just select the option “Enable Device”. Then Windows 10 could detect your SD card normally. In case it doesn’t, try to enable several related services in your computer as described below.
Enable related services:
- Press Windows + R key, then type SERVICES.MSC in Run dialogue and hit Enter.
- Locate each of the services, right-click on them and choose Properties, then make them automatic in Startup mode:
- Human Interface Device Access
- Plug and Play
- PNP-X IP Bus Enumerator
- Shell Hardware Detection
- Storage Service
- UPnP Device Host
Restart your computer and then check if the problem is fixed or not.
7. Run Hardware and Device Troubleshooter
Troubleshooter is a built-in repair tool in Windows 10. It helps to fix common computer problems. You can also use it to solve (micro) SD card not detected on Windows 10 problem.
- Step 1. Click “Settings”> “Update & security”> “Troubleshooter”.
- Step 2. Select “Hardware and Devices”, then click “Run the troubleshooter”. After detecting the problem, the troubleshooter will fix it automatically.
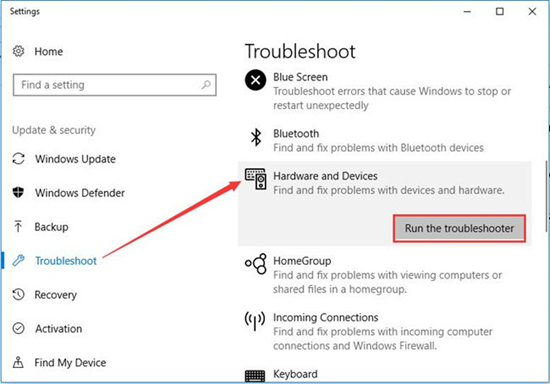
8. Force Clear Undetected SD Card
If you have tried everything but all are invalid, you may have to force clear the SD card and set it up again. Please note that you will lose all the files stored in the memory card, which could be permanent.
- Step 1. Click on Start menu, type “CMD”, then right-click on Command Prompt and choose Run as administrator.
- Step 2. In Command Prompt (Administrator), type the following lines and hit Enter one by one.
- diskpart
- list disk
- select disk # (replace # with the number of the SD card. You can judge by memory size)
- attributes disk clear readonly
- Step 3. When you see “Disk attributes cleared successfully” message, close Command Prompt.
Restart your computer, remove and reinsert the SD card, and check if the problem is solved.
Bottom Line
In this article, we list 8 methods for fixing SD card not showing up in Windows computers for various occasions. This annoying problem could be caused by different reasons, so you may try the solutions one by one, most of which have been proven to be helpful. Don’t hesitate to share your experience with us in the comment so that more people will benefit from it.
