How to Remove and Organize Items in Windows 10 Start Menu
In my computer which runs on Windows 10 1909, the Start Menu contains folders I don’t want, such as Accessibility and System Tools. I have copied or moved the desired icons from those folders to other folders that I do want to keep. Now I would like to get rid of the unwanted folders and icons. But when I delete them, they come back. How do I remove unwanted items from Start Menu Windows 10?
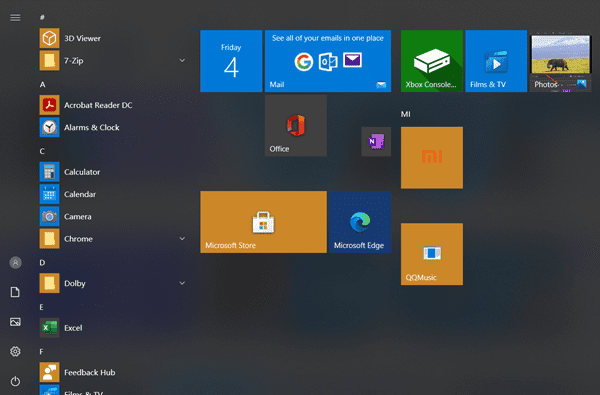
A few computer game players find the game folders appearing in the Start menu after they uninstalled the apps, especially when the games were installed to an external hard disk. What’s worse, the ghost icons won’t disappear from Start Menu even after users clearly applied the delete command. If you’re landing here for the same reason, please keep reading to learn the working solution for removing items from Windows 10 Start menu.
Part 1. Remove Items from Start Menu App List
The items on Start Menu are nothing but links to the apps and programs installed on your computer, similar to shortcuts on the desktop. However, sometimes the links are reluctant to go way, just like viruses. Don’t worry. The following are two methods to find the location of the links where you can delete them easily.
1. Locate the folder of all program links
- Step 1. Enter the system disk drive in Windows Explorer, usually Windows (C:).
- Step 2. Navigate to ProgramData > Microsoft > Windows > StartMenu > Programs.
- Step 3. Now you should see all folders and shortcuts (except for system utilities).
- Step 4. Right-click on any item and choose Delete to remote it from Start Menu.
2. Locate the folder of a certain program link
- Step 1. Click Start button and right-click on the icon you want to remove.
- Step 2. Choose More > Open file location.
- Step 3. In the new window, delete the shortcut or folder.
In method 2, the new window may not pop up and warm you that the program has been uninstalled. In this case, you can access the full location of the folder at Users < Username < AppData < Roaming < Microsoft < Windows < Start Menu < Programs.
System utilities, like 3D Viewer and Films & TV, and universal apps from Windows Store are not saved in the above-mentioned folder. Luckily, it is rare to see these icons in Start Menu once they are uninstalled.
Part 2. Organize Start Menu Items in Folders
There are many individual shortcuts, such as Excel, Word, Calendar and Adobe apps, which you don’t want to remove, but they are cluttering your Start menu and make it hard to find the really useful apps quickly. In this case, you can organize the items in Windows 10 Start menu into folders.
If you want to organize start menu items quickly, it is still necessary to open the folder containing program links as guided in the above part. Instead of deleting the links, however, this time we need to create a new folder, and then simply drag and drop the proper apps’ links into the folder. Surely, you can also utilize existing folders to organize appropriate apps.
Part 3. Choose Which Apps & Folders Showing in Windows Start Menu
Windows 10 also allows users to choose which kind of apps or specific folders showing in the Start menu. For example, recently added apps, most used apps, and the whole app list can be easily enabled or disabled from the Start menu. As for folders, you can choose to display Windows Explorer, Settings, Document, Download, Music, Photo, Video, Network and your private folder.
Here is how to customize the display of Windows Start menu:
- Step 1. Click the Start menu and go to Settings.
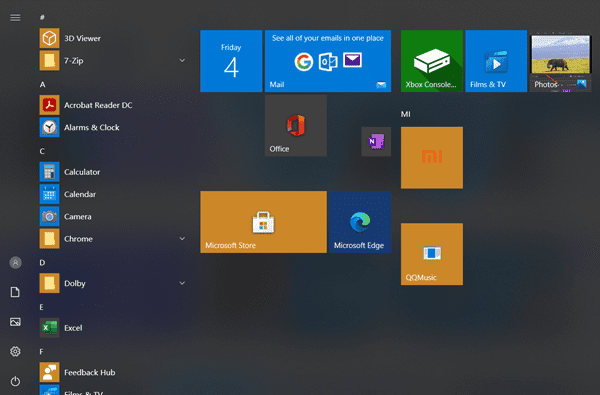
- Step 2. Navigate to Personalization > Start, and you can customize items in Start menu.
- Step 3. Click Choose which folders appear on Start, and then you can customize folders.
The folders mentioned in this part are pinned on the far left of the Start menu. They are still working as the links to file folders, similar to libraries in Windows Explorer.
Bottom Line
In this article, we have talked about how to remove unwanted items from Windows 10 Start menu and organize a messy app list. A personal computer is supposed to work as what its owner wants, but the thing usually works not that perfect. Nevertheless, there is always a solution to the problems you’re currently have. Don’t hesitate to share your experience with us in the comment.
