How to Fix SD Card Reader Not Working in Windows 10
It seems to be very outdated but a lot of people did connect their SD card to a computer via a card reader frequently. Furthermore, many users have complained about the issue of SD card reader not working. As a matter of fact, sometimes it is a failure of the card reader, while it is not true in other cases. Anyway, if you have problem connecting SD card to your computer for file transfer or communication via a SD card reader, please keep reading and learn several helpful methods to fix the problem.
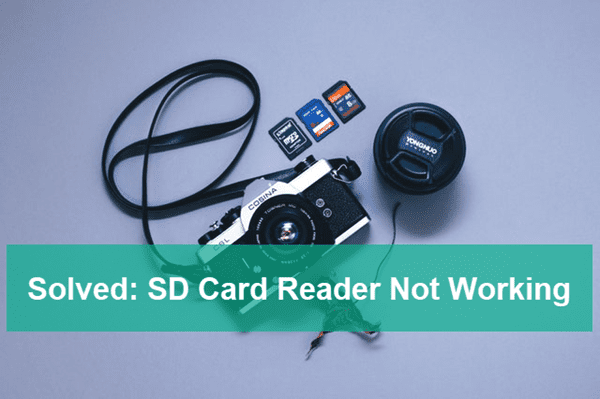
- Quick Self-Troubleshoot of SD Card Reader Not Working
- Method 1. Update SD Card Reader Driver in Windows 10
- Method 2. Run Windows 10 Troubleshooting
- Method 3. Change SD Card Drive Letter in Disk Management
- Method 4. Disable and Enable SD Card Reader in Device Manager
- Method 5. Apply DISKPART Command
Quick Self-Troubleshoot of SD Card Reader Not Working
We know that the problem of SD card reader not working is quite annoying, but there are a few factors which people should check by themselves to find out the truth quickly. This may save you a lot of time.
- Try your SD card reader in other devices. Match the card, reader and computer in different groups to rule out hardware issues.
- Distinguish USB 3.0 from USB 2.0. A lot of card readers are USB 3.0 nowadays, while most computers are equipped with both USB 2.0 and 3.0 slots.
- Make sure your SD card is not write-protected. Learn how to remove write protect from SD card.
It is crucial to identify the real cause of a problem in order to find the working solutions. Make sure that your memory card itself is working normally before trying the methods below.
Tips: In case you lose important photos, videos, documents or other files from an SD card, don’t hesitate to use RePicvid Data Recovery Software to get them back. It is 100% free to recover deleted photos from SD card, USB flash stick and hard drive.
Method 1. Update SD Card Reader Driver in Windows 10
Many people report the problem after upgrading to Windows 10 while everything works fine in their Windows 7 PC. In most conditions, it is a matter of outdated drivers, which need to be updated or reinstalled.
- Step 1. Right-click on Start button, then choose Device Manager.
- Step 2. Expand the listed entries to locate your SD card reader, then right-click on it and choose Update Driver.
- Step 3. Select Search automatically for updated drive software, then follow the instruction to finish the setup.
- Step 4. Restart your computer and check if the issue is fixed.
Most people will find their SD card reader appearing in their Windows File Explorer after updating the driver. Alternatively, you can also download proper drivers for your SD card reader from the manufacturer’s website or third-party tools.
Method 2. Run Windows 10 Troubleshooting
If the method above fails to solve the issue, it is a good choice to let Windows OS identify the issue automatically. Troubleshoot has been introduced as a built-in tool in Windows computers a long time ago. Some people get to know about this feature when there is an internet connection issue on their PC, but it also works for fixing issues related to peripheral devices, like SD card reader.
- Step 1. Connect your SD card to a computer via a reader.
- Step 2. Click Start button and click Settings.
- Step 3. Go to Update & security > Troubleshoot.
- Step 4. On the right pane, scroll down and click Hardware and Devices.
- Step 5. Click Run the troubleshooter option to search for and apply available solutions.
Method 3. Change SD Card Drive Letter in Disk Management
If your SD card doesn’t show up in Windows 10 File Explorer but in Disk Management, then you should check whether there is a valid drive letter for the device. Follow the steps below to add a drive letter:
- Step 1. Right click “My Computer” and select “Disk Management”.
- Step 2. In Disk Management, your SD card will appear as a removable disk. Check if it has a drive letter like D or E.
- Step 3. If not, right click the SD card and select “Change Drive Letter and Paths”.
- Step 4. Click “Add” and select a drive letter, then click “OK”.
The issue often happens when the drive letter of your SD card conflicts with another device, so you should assign an unoccupied drive letter to your SD card in Step 4.
Method 4. Disable and Enable SD Card Reader
SD card readers were usually automatically enabled when you connected it to your computer for the first time. However, they could fail to work due to system glitch or other problems, and we need to disable and then enable it again in Device Manager.
- Step 1. Click Start menu from the bottom-left corner, then type and choose “Device Manager”.
- Step 2. In Device Manager, try to locate the category named Memory Technology Devices or Portable Devices.
- Step 3. Expand the category and find your card reader, then right-click on it.
- Step 4. Choose Disable Device, acknowledge the prompt, then right-click again but choose Enable Device this time and confirm.
Restart your computer and then check if the problem is fixed or not.
Method 5. Apply DISKPART Command
This method is recommended as the last resort as it will delete the existing partition and build it again, which means you will lose all data stored on your SD card. To apply this solution, we will need Command Prompt to perform a powerful command on your computer.
Make sure to connect only the SD card with problem to your computer to avoid misoperation.
- Step 1. Press WIN + R shortcut, type CMD and hit Enter.
- Step 2. In Command Prompt window, type list disk and hit Enter.
- Step 3. Type select disk 2 (replace “2” with the disk number of your SD card) and hit Enter.
- Step 4. Type clean and hit Enter. The selected disk will be wiped completely.
- Step 5. Type create partition primary and hit Enter.
- Step 6. Type format fs=fat32 and hit Enter. Now the formatting is finished.
Bottom Line
In this tutorial, we have introduced 5 ways to fix SD card reader not working problem, which should be applied according to the specific conditions. If you have any questions or suggestions, please feel free to leave a comment in the section below. You can also share this article to your friends if you find it helpful.
