How to Remove Write Protection and Format Write-Protected SD Card
When you are trying to format an SD card, a window pops up saying “The disk is write protected.” Right, as the message suggests, your SD card is write-protected, under which status you are not allowed to format the storage device or alter the data inside. Write protection could be triggered due to a wrong operation, intentional setting or virus attack. Hence, in this tutorial, we collected a list of solutions for you to remove write protection from SD card or other storage devices.
- Knowledge: What is Write-Protection?
- Method 1. Check the Physical Lock Switch
- Method 2. Modify Registry Table
- Method 3. Use Disk-part Utility
- Method 4. Format Write-protected SD Card
Knowledge: What is Write-Protection?
Write-protection is not a problem but a feature on SD cards and other storage devices which prevents the stored data from being deleted or altered. This feature could be really useful on some occasions and it can be enabled by a physical lock or software settings. If it was not by your intention, however, you can follow the methods below to remove write protection from your SD card.
Method 1. Check the Physical Lock to Disable SD Card Write Protection
Some SD cards and USB flash disks are designed with a physical lock switch on either side of the device body. You can pull the switch to the other side to unlock it. If the lock switch is loose or can be moved easily, then fasten it, or it’s time to replace the card.
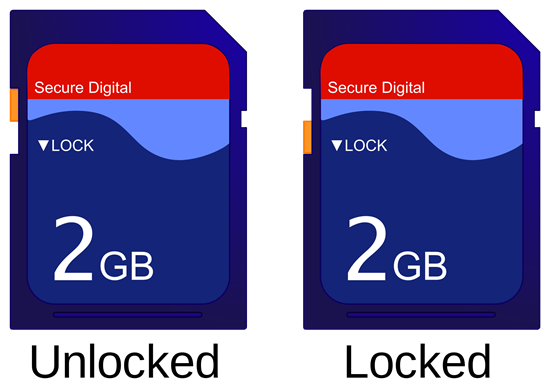
This small trick won’t cost you anything but a few seconds. However, what if your SD card doesn’t have any switch and windows fails to format the card? Don’t worry, please continue to try the following methods.
Method 2. Modify Registry to Remove Write Protection from SD Card
Make sure your write-protected SD card is connected to your PC, and then follow the steps below:
- Click Start and type “regedit” to enter Regedit Editor.
- Click the following options in turn:
HKEY_LOCAL_MACHINE->SYSTEM->CurrentControlSet->Control->StorageDevicePolicies. - Click “Write Protect” and set the value to 0.
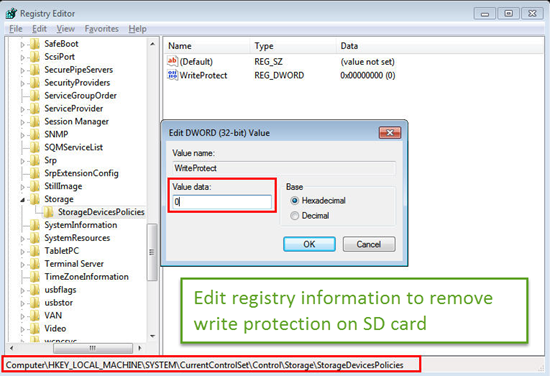
After the above steps you should be able to use your memory card normally.
Method 3. Remove Write Protection on SD Card with Disk-part Utility
If none of the above methods helps you solve the problem, you may use Windows command prompt to disable write protection from SD card. Make sure you’re using an administrator account in order to open Diskpart tool.
- Click Start and enter cmd, then open Command Prompt as administrator.
- In Command Prompt window, type “diskpart” and hit Enter.
- Type “list disk” and press Enter.
- Type “select disk 2” and press Enter. (Replace 2 with the drive number of the SD card)
- Type “attributes disk clear readonly” and press Enter.
- Type “exit” and press Enter to end the process.
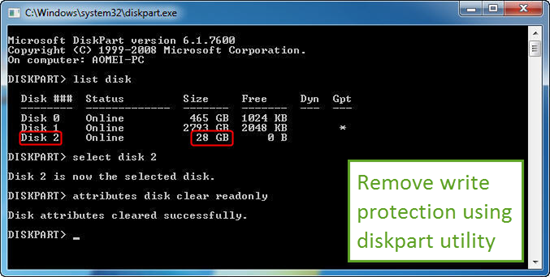
Now you have removed the write protection from SD card and are able to transfer the files or format the card.
Method 4. Format Write-protected SD Card
Usually, the solutions above should work in most occasions. In case of accidents, you can also choose to format your SD card, which will restore SD card to the factory state. However, after applying the last resort, you will lose all the data stored in the disk. Luckily, you can use RePicvid Data Recovery to get some of the files back if not all.
There are several ways to format an SD card:
- A. Right click your SD card and select format. Click “Restore device defaults” and start to format the card.
- B. Format SD card using cmd. Click Start and enter “CMD, Format D:/”, then it will automatically complete the formatting process.
- C. Try SD card format software to wipe the card.
- D. Format the write-protected SD card on Windows 10 if it failed on Windows 7, and vice versa.
Since the SD card is write-protected, it may refuse to be formatted in normal ways, and you need further solutions to fix Windows unable to complete the format issue.
Problem still not solved? Here are some other basic solutions you can try:
- Scan SD Card with Antivirus
Run antivirus to scan the write protected SD card. This method could also disable the SD card write protection. - Check the Properties and Space of SD Card
Right click the SD card and select Properties > Security > Edit. Then change the permission of the SD card on “Full control” “Read & excute”, “Read” and “Write”. - Check the Mobile Devices Settings
If your SD card is inserted in mobile devices, don’t forget to check the device settings to unlock the card.
Bottom Line
In this article, we have learnt several ways to fix SD card write-protected issue. Hopefully, one of the first 3 methods could remove write protection from your SD card. If not, you may have to force format the SD card. Don’t hesitate to share your experience with us in the comment section below.
