Memory Card Recovery Software Free Download to Recover Deleted Files
How to recover deleted files from a memory card? Many people have ever posted the same question to forums, groups or social media for help but no positive answer.
As a kind of handy data storage device, memory card is widely used in digital cameras, DV, mobile phones, music players, etc. But now and then, you may suffer sudden data loss when deleting files, formatting memory card or just simply transferring files. What’s worse, there might be precious moments of photos or videos preserved in the card. In this tutorial, we are going to talk about how to recover deleted files from a memory or SD card by downloading a free memory card recovery software.
- Part 1. Why Files Deleted from Memory Card Recoverable?
- Part 2. Download Memory Card Recovery Software
- Part 3. Recover Deleted Files from Memory/SD Card in 3 Steps
- Part 4. Common Problems and Solutions for Memory Card
Part 1. Why Files Deleted from Memory Card Recoverable?
First thing first, the good news is that it is still possible to restore your files after they were deleted or wiped from a storage device. When you deleted a photo or video from a memory card or SD card, only the master file table reference, which recorded the location of the data, is removed. The system is told that the file is removed so that new files can be stored to the space previously occupied by the deleted ones.
To put it simply, as long as the deleted files are not yet being overwritten, it is possible to undelete files from memory card either completely or partially (as every new file could overwrite the data you need in a random order).
Part 2. Download Memory Card Recovery Software
Therefore, don’t worry when data loss happens to you. If the lost files have been overwritten, then there is nothing you can do. If not, there is a great chance to get them back. To verify that point, you will need a good data recovery software for memory card.
Here, RePicvid Free Memory Card Recovery comes to the rescue of restoring deleted photos (free), videos, audio, Office documents and more files from memory card as well as other storage devices.
RePicvid is considered as the best memory card recovery freeware for:
- Highest recovery rate for lost files in the industry.
- Support SD card, CF card, XD-picture card manufactured by SanDisk, Kingston, Samsung, Toshiba, Sony, Transcend, Lexar, Fujifilm and so on.
- Scan your device in read-only mode and never damage your data or memory card.
- Allow free preview/play for all images, videos, audio and other files before recovery.
- 100% free for restoring deleted photos from memory card.
- Prompt and professional custom support.
Just download this free memory card recovery software and start with the following tutorial.
Part 3. Recover Deleted Files from Memory/SD Card in 3 Steps
Before starting the memory card file recovery process, please remove the memory card from your cell phone or digital camera and connect it to computer with a card reader first. Alternatively, you can also directly connect your device to computer with USB cable.
Note: iPhone and other Apple mobile devices do not support memory card, but you can try a free iPhone data recovery software to get lost data back from iOS devices.
Step 1. Select Memory Card That Stores Deleted Files
Launch the free memory card recovery software and choose a Recovery option. Then click on the memory card that is detected by the software.
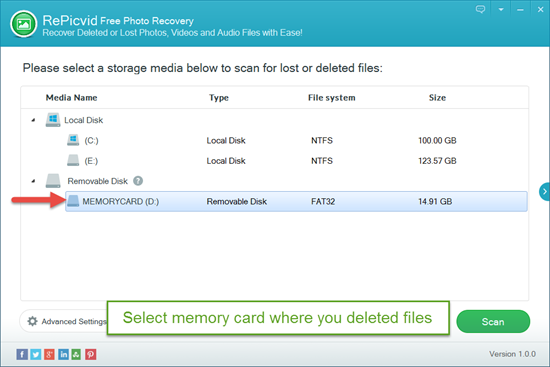
Step 2. Scan & Preview Deleted Files in Memory Card
Next, scan the memory card for lost files. After scanning, you are allowed to preview the deleted files in detail one by one.
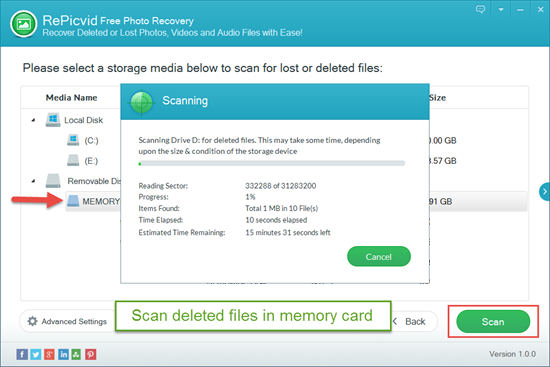
Step 3. Recover Deleted Files from Memory Card
Check what you want and then click “Recover” to restore those files from memory card. At last, select a store location and save them onto the local disk of your computer.
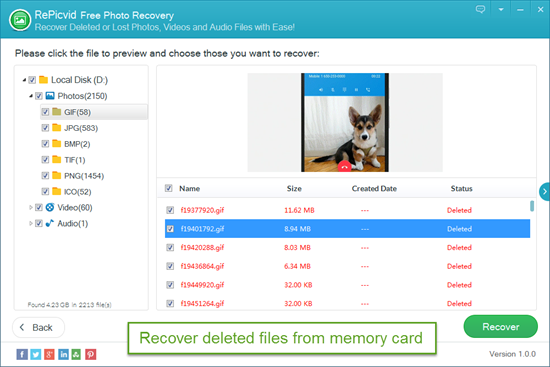
Part 4. Common Problems and Solutions for Memory Card
1. Memory card error
When the device prompts for a memory card error, you can re-plug memory card and see if it solves the problem. When asked to format the card, you can try to use RePicvid Free Memory Card Recovery to Scan & backup the memory card.
2. Memory card locked
If memory card shows locked, you just need to remove the card from camera and adjust the lock switch to unlock position. If your card has a password and you forget it, open the “MMCSTORE” file generated under the sys/data folder. Then copy this file to your computer and use notepad to see your password.
3. No memory cards
Click on Start icon on PC, enable Run Command and enter CHKDSK h: / f (h: represents the drive letter, and f represents the repair parameters).
4. SD card not detected
There are many reasons why SD card is not detected on Windows computer. If you are experiencing the same issue, you have to exclude the cases one by one to solve this problem. Check how to fix SD card not showing up on Windows 10.
